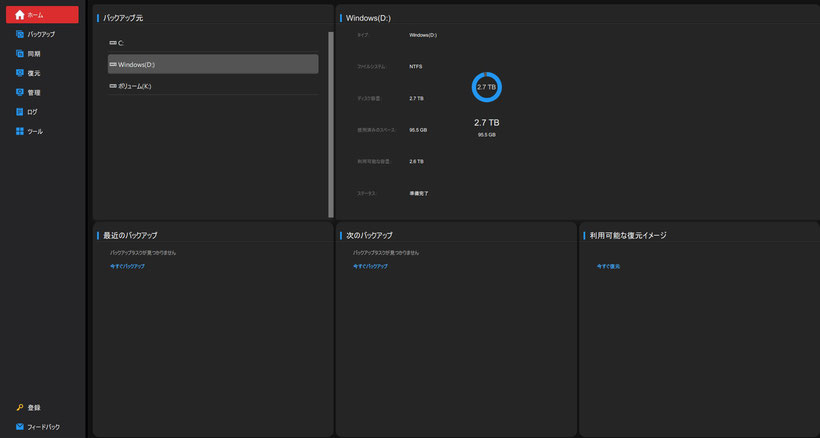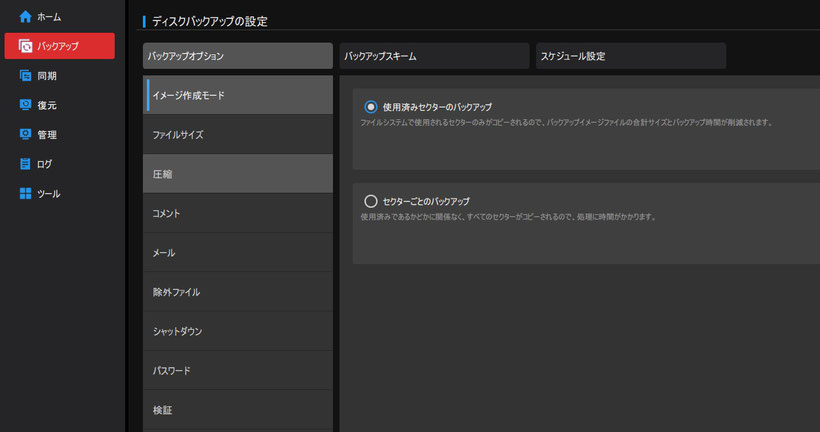バックアップ管理ソフトMiniTool ShadowMakerレビュー

この記事作成日2023/10/07に作成しました。
パソコンのデータがバックアップできるソフト「MiniTool ShadowMaker」の無料体験をレビューしていきます。パソコンを使用していると突然データなどが消えてしまうことがあります。緊急時の保険としてバックアップをしていた方が安心です。MiniTool ShadowMakerを実際使用して体験を述べていきます。
MiniTool ShadowMakerとは
- システムのバックアップと復元
- 使用中のファイルのバックアップ/同期
- 異機種への復元
- バックアップ方式を変更
- バックアップ自動化
このようなことが可能なソフトです。特に異機種への復元は今までのバックアップソフトにはない機能です。
このソフトを使用して、すごいと思ったのが
- 30日間はフルで機能を使用できる
- バックアップのオプションが素晴らしい
- ツール機能が他のバックアップソフトにはない、感動する機能がある
最初に感想を述べてしまうと・・・バックアップソフトはこのMiniTool ShadowMakerでいいんじゃないかなと思うほど素晴らしかったです。その内容をご確認ください。
MiniTool ShadowMakerの実際の画面
こちらから バックアップソフトMiniTool ShadowMakerダウンロード可能です。
画面は非常にシンプルになっています。左にメニュー、内部の部分は大きく画面が表示されます。
バックアップ方法
バックアップの方法を述べていきます。
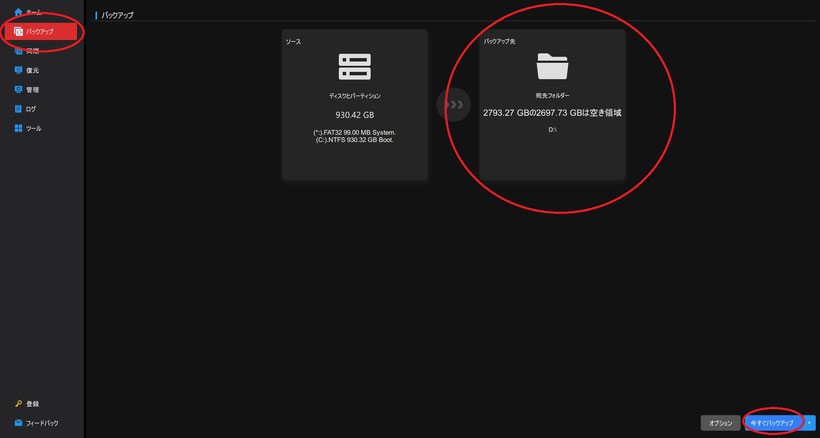
MiniTool ShadowMaker通常基本のバックアップ方法
- 左のメニューから「バックアップ」を選択
- 画面が切り替わり、「バックアップ先」でフォルダーの選択をする(通常は外部のHDDなど)
- 右下の「今すぐバックアップ」を押す
これだけです!!!
スゴイ簡単です!
私も使用していてびっくりしました!
パソコンのことが詳しくわからない人でもこれは本当に簡単にできると思います。
バックアップ実行中も操作は可能で、左メニューの「管理」から様子を確認できます。
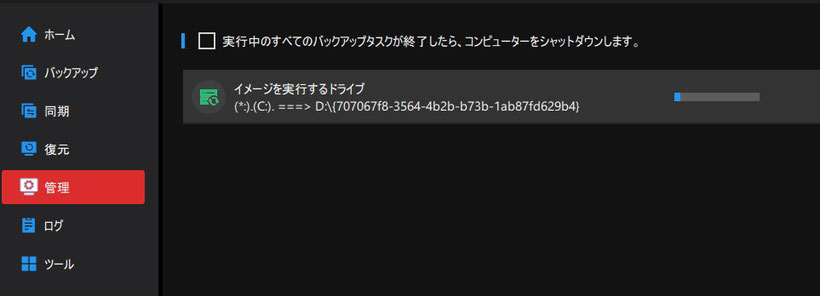
ディスクとバーテーションのバックアップなので、データの容量によっては時間はかかる場合がありますが、バックグラウンドで動いてくれるので、他の操作も可能です。バックアップを取りながら仕事などができます。
また、ソフトやバックアップ中の動作は重くなく、スムーズにパソコンが操作できます。

バックアップ中のタスクマネージャーのパフォーマンス
特にCPU、メモリは重たくなる場面もなく、数回ボタンを押せばバックアップ可能なので、パソコンが詳しくないけど、重要なデータのバックアップは心配だから取っておきたい方には、すごくおすすめです。
バックアップのオプション
バックアップのさらなる詳細が設定できるバックアップのオプションを説明していきます。
重要なデータを扱ってて、スケジュールを組みながら日々バックアップを取りたい方は、とても参考になると思います。オプションの場所は、左の「バックアップ」→右下の「オプション」です。
バックアップオプションで詳細なことが可能になります。
使用される可能性が高い重要な項目を上げていきます。
-
バックアップオプション→イメージ作成モード
使用済みセクターのバックアップまたはセクターごとにバックアップを選択
通常は使用済みセクターのほうで良いと思いますが、時間がかかっても使用していないものまで完全にバックアップを取りたい方は、セクターごとのバックアップを選択してください -
バックアップスキーム
バックアップスキームのメニューより、「完全バックアップ」、「増分バックアップ」、「差分バックアップ」の選択が可能です。これも使用の仕方で別れると思いますが、増分バックアップがデータが大きく増えることなく、使用バランスがいいと思います。心配な方は完全バックアップがいいです。 -
スケジュール設定
毎日、毎週、毎月、イベントとスケジュールでバックアップが可能です。定期的にバックアップを取りたい方は、ここでスケージュールを組んでバックアップをてください。設定が終わったらあとはOKボタンで決定すれば、自動でバックアップを取ってくれます。
バックアップで悩んでいる方は、ここにすべてが詰まっているといっても過言ではありません。
本当によくできているバックアップソフトだと思います。
ソフトをつかわなくてもスケジュールを組みながらバックアップが取れますが、知識がないと設定できなかったり、WindowsUpdateの不具合のたびにひとつひとつ確認して、動作しているか?を見なければならないです。メニューのログを見るだけでバックアップでできているか確認できるので、非常に便利で使いやすいです。
バックアップの復元方法
バックアップの復元も非常に簡単です。左のメニュー「復元」から右に出てくる「復元」ボタンを押すだけです。
これも非常に簡単にできます。
ツールのメニューがすごい!
左のメニューの「ツール」の項目の紹介です。こちらはパソコンの知識が少しないとわからない方もいるかもしれませんが、知識があれば、このメニューがすごすぎるということが分かると思います。

ツールでの重要なメニューを説明していきます。
-
メディアビルダー
パソコンの起動ディスクの作成 -
ブートメニュー追加
OSが起動しなかった時に
パソコン起動ディスクから復元させるメニューの追加 -
解除
マウント解除をする。SDカードや外付けのHDDなどうまく読み込めない場合などに使用するなど -
ディスクのクローン
通常は、HDDやSSDなどを用意し、丸ごと完全にバックアップをする
このツールの部分が単品ごとで、販売されていることがありますが、これらの項目が1度に使用できるソフトは見たことがありません。本当にすごいと思います。バックアップだけでなく、OSが起動しなくなったことも考えて作っているツールメニューかと思います。無料で起動ディスクまで作成可能なので、インストールされた方は、USBやCD-Rを用意し、作成することおすすめします。
MiniTool ShadowMakerまとめ
MiniTool ShadowMakerの無料版を使用してきましたが、30日間はこの機能がフルで使用できます。本当にすごいソフトだと思います。私が見てきた中では、このソフトが一番だと思います。通常にバックアップすることもちろん可能ですが、その他の機能が素晴らしすぎる。これが30日間は使用可能なので、このソフトでバックアップだけは取っておくことをおすすめします。
パソコンのデータがバックアップできるソフト「MiniTool ShadowMaker」
おすすめ度 ★★★★★(MAX)
その他の記事
→【グラボGPU Geforceの選び方~2020年最新版~】
→【グラボGPU AMD Radeonの選び方~2020年最新版~】
→【CPUについてAMD Ryzen編~2020年最新版~】
→【CPUについてIntel Core編~2020年最新版~】
→【マザーボードAMD Ryzen編チップセットの選び方~2020年最新版~】
→【マザーボードIntel Core編チップセットの選び方~2020年最新版~】
→【初心者は買う前に注意!【10万円のパソコンの落とし穴】そして、おすすめも紹介します!】
→【パソコン電源の選び方~2020年最新版自作PCより学ぶ~】
→【疲れない!腰が痛くない!ゲーミングチェアの選び方とおすすめ】
→【ゲーミングPC選び方とおすすめを紹介~2020年最新版~】
→【デザインがかっこいいゲーミングPCをおすすめを紹介~2020年最新版~】
→【ゲーミングPC【ノートパソコン編】選び方とおすすめ~2020年最新版~】
→【フリーランス、ビジネス、学習用ノートパソコン】おすすめ6台に厳選!
→【ゲーミングモニター】選び方とおすすめを紹介~2020年最新版~