【PCデータ復旧したい方へ】EaseUS Data Recovery Wizardのレビュー!
この記事作成日 2022/01/17

パソコンが故障してしまってデータが見れない。そんな困っているときにパソコンのデータ復旧をしてくれるソフトEaseUS Data Recovery Wizardを紹介します。使い方が非常に簡単でクリック1つでデータ復旧のスキャンをしてくれます。もちろんごみ箱の中を間違って空にしてしまった時などにもこの復旧ソフトがは役に立つと思います。注意点としては、別のパソコンを持っていた方がメインパソコンが故障したときにこのEaseUS Data Recovery Wizardでの復元が可能になります。
EaseUS Data Recovery Wizardとは

約10数年も前からデータ復旧として知られているソフトです。おそらくこの記事を読んでいる方も過去に何度か聞いたことがあるかもしれません。削除・フォーマットした、アクセスできないデータを復元、削除・非表示・紛失したり、Rawになったりしたパーティションからファイルを復元とデータの復旧や復元に役立つソフトです。
EaseUS Data Recovery Wizardで可能なこと
EaseUS Data Recovery Wizardで可能なことは
- パソコン、ストレージのデータ復旧
です!
また以前のバージョンでは一部の動画が.swfファイルに復元するため、開かない問題がありましたがをそこが修復されていて、NTFSドライブの復元質を向上しているので、ファイル名の文字化けやデータの文字化けなどが少なくなったと思います。
EaseUS Data Recovery Wizardの種類があるので確認↓
Pro と Tech 2種類ありますが
通常は、Proの方でOKです。
また無料体験も可能です。
※無料体験は復元2GBまで
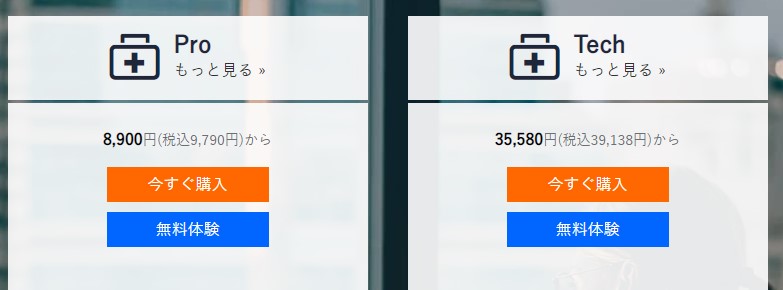
空にしてしまったごみ箱を復元
ごみ箱の中を間違って消してしまった場合の復元方法です。
非常に簡単です。
①ごみ箱を空にしてしまったパソコンにEaseUS Data Recovery Wizardインストールし起動させる。
②メインメニューが出るので、【ごみ箱】をクリック

③すぐにスキャンが始まり紛失したものを検出してくれます。
フォルダ名が文字化けしていますが、ファイル名の文字化けは以前のバージョンより少なくなっています。

下の写真は2019年データですがファイルも文字化けしていません。

④復元したいデータにチェックをし、右下の【リカバリー】クリック

⑤保存先の指定です。エクスプローラーが出てくるので任意の場所を選択し、【フォルダーの選択】クリック

⑥これで指定した場所に復元してくれます。【復元ファイルを見る】からエクスプローラーが出て確認できます。
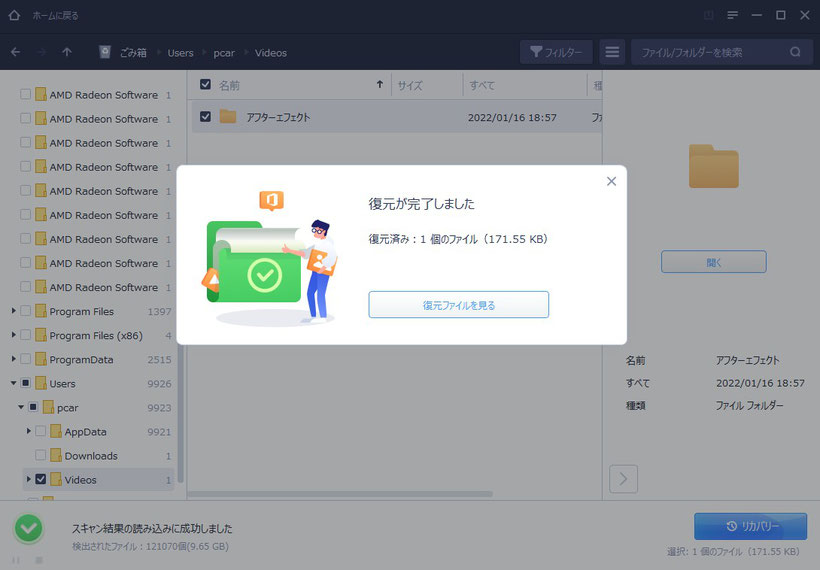
起動しなくなったパソコンのデータ復旧
起動しなくなったパソコンのデータ復旧では、パソコンからストレージを取り出し、もう一台のパソコンと変換ケーブルでつなぐ必要になります。
下記の変換ケーブルを参考にしてください。どちらもUSBポートで接続できます。
またUSBメモリなどの外付けストレージなどもデータ復旧が可能です。
HDD、SSD用変換ケーブル

|
|
UGREEN SATA IDE USB変換アダプタ 2.5/3.5インチ SATA IDE HDD SSD 光学ドライブ対応 最大6TB USB3.0 5Gbps高速転送 電源アダプタ付き
新品価格 |
①別パソコン→変換ケーブル→取り出したストレージのようにつないだ後のEaseUS Data Recovery Wizard操作からいきます。
接続した任意のストレージを選択します。
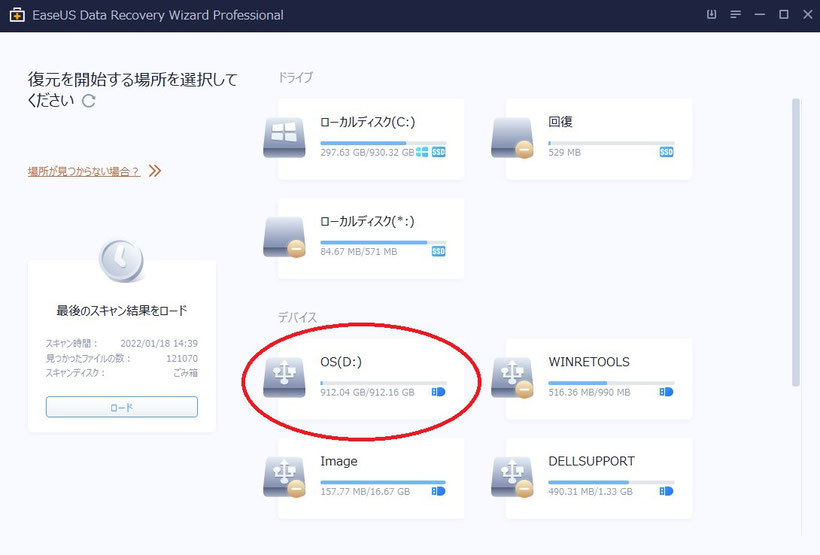
②画面が変わりスキャンが始まります。
ストレージの容量が多いほど時間がかかります。
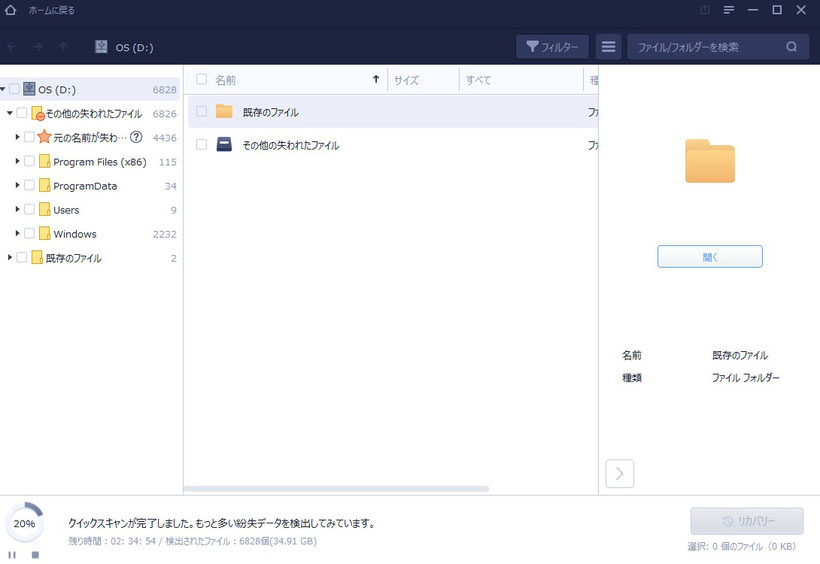
③データが確認できたらチェックをし、【リカバリー】クリックでデータを復元してくれます。
すべて復旧したい場合は、一番上のドライバー名にチェック
作成したデータなどを復旧したい場合は基本UsersフォルダでOKです。
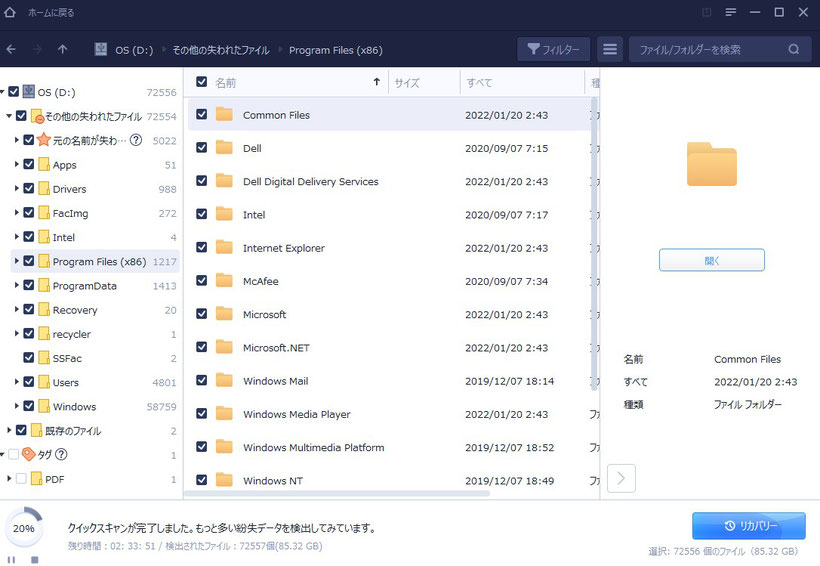
④保存先をエクスプローラで指定します。
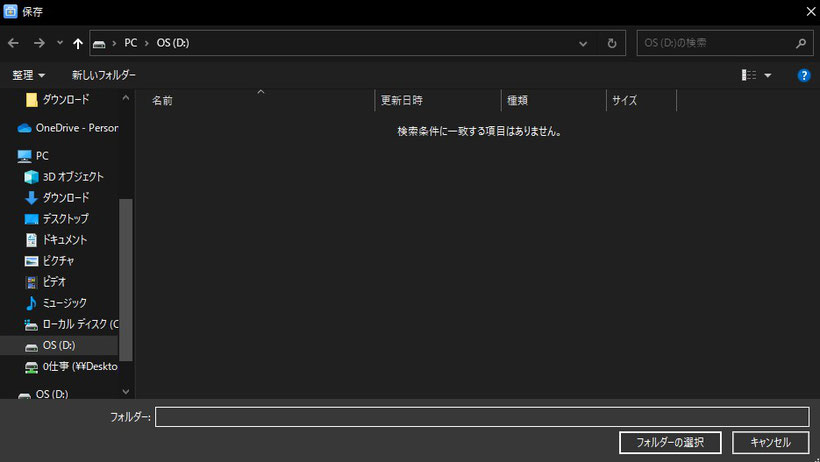
⑤復元が完了しました。復元は100%ではないので、失敗したものもあります。
【復元ファイルを見る】から確認します。
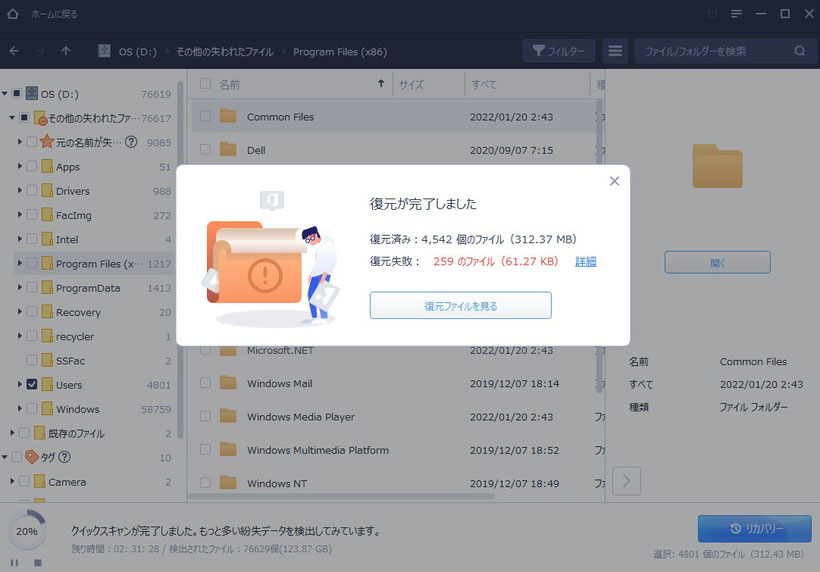
以上となります。
復元は100%ではなく、復元されても中のデータが見れないこともあるので、注意してください。
公式操作ガイドリンク→ https://jp.easeus.com/
まとめ

EaseUS Data Recovery Wizardの説明を解説しました。
以前のバージョンを使ったことがある方もいるかもしれませんが、
データのスキャンスピードがかなり速くなっています。
状況によってはパソコンを分解し、ストレージを取り出す作業があるので、分解などをやったことがない方は難しいかもしれませんが、
- ごみ箱を消してしまった
- USBメモリや外付けストレージを間違って消してしまった
などで困っている方は、今使っているパソコンから復元できるかもしれません。
無料では2GB復元できるので、まずはそこで試してみて、データが大きい場合は購入してもいいかもしれません
ここまで読んでいただきありがとうございました。
Ease USのその他の記事
【PCバックアップ】EaseUS Todo Backup Home レビュー
その他の記事
→【グラボGPU Geforceの選び方~2020年最新版~】
→【グラボGPU AMD Radeonの選び方~2020年最新版~】
→【CPUについてAMD Ryzen編~2020年最新版~】
→【CPUについてIntel Core編~2020年最新版~】
→【マザーボードAMD Ryzen編チップセットの選び方~2020年最新版~】
→【マザーボードIntel Core編チップセットの選び方~2020年最新版~】
→【初心者は買う前に注意!【10万円のパソコンの落とし穴】そして、おすすめも紹介します!】
→【パソコン電源の選び方~2020年最新版自作PCより学ぶ~】
→【疲れない!腰が痛くない!ゲーミングチェアの選び方とおすすめ】
→【ゲーミングPC選び方とおすすめを紹介~2020年最新版~】
→【デザインがかっこいいゲーミングPCをおすすめを紹介~2020年最新版~】
→【ゲーミングPC【ノートパソコン編】選び方とおすすめ~2020年最新版~】
→【フリーランス、ビジネス、学習用ノートパソコン】おすすめ6台に厳選!
→【ゲーミングモニター】選び方とおすすめを紹介~2020年最新版~
