【ブルースクリーン直るかも!?】EaseUS Partition MasterでMBR修復!
この記事作成日 2022/01/14

パソコンのブルースクリーンの画面1度は見たことがあるかもしれません。ブルースクリーンの症状はさまざまなので、軽い症状から重い症状までたくさんあります。EaseUS Partition Master はパーティション管理ツールなので、ブルースクリーンの原因がパーテンションだった場合、修復できる可能性があります。
ストレージの物理的故障の場合は、修復は難しいかもですが、マスターブートの破損からの修復は可能なので
もし緊急で困った場合は役立つソフトです。
EaseUS Partition Masterとは
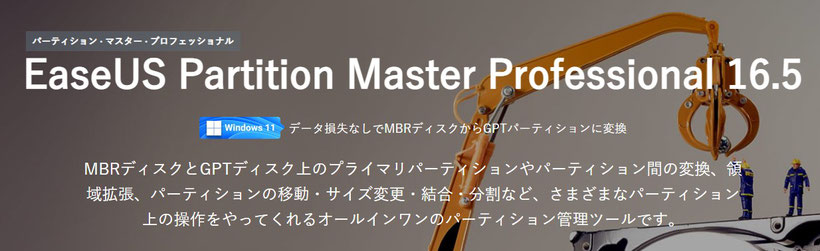
MBRディスクとGPTディスク上のプライマリパーティションやパーティション間の変換、領域拡張、パーティションの移動・サイズ変更・結合・分割など、さまざまなパーティション上の操作をやってくれるオールインワンのパーティション管理ツールです。
EaseUS Partition Masterで可能なこと
EaseUS Partition Masterで可能なことは
- パーティションの拡張
- パーティションを結合
- パーティションをリサイズ/移動
- パーティションの作製
- パーティションを削除
- パーティションを管理
- MBRの再構築
- ディスクを消去
と他にもたくさんありますが
基本はパーティションメインのソフトです。
ある程度パソコンの知識がある方は、パーティションの管理はパソコンのデフォルトOS上で管理できるため、別にいらない方もいるかもしれません。
しかし、突然ブルースクリーンになり、困っている方やデータが必要だったりする方は、MBRの再構築でもしかしたら、修復できるかもしれませんので、紹介します。
EaseUS Partition Master Professionalの種類があるので確認↓
一般ライセンス と 永久無料アップグレードライセンス 2種類ありますが
通常は、一般ライセンスの方でOKです。
また無料体験も可能です。

修復可能かも!?MBRの再構築
修復可能かも!?ということなので100%直るわけではないです。
上記で述べたようにストレージの物理的故障の場合は、修復は難しいかもですが、マスターブートの破損からの修復は可能なので、もし、ブートエラー(boot errerやNo bootable device)などの文言がブルースクリーンで出たら直るかもしれません。
※ブルースクリーンでブートエラーなどの文言が出ても、他に原因があるときがあります
MBRの再構築で必要になるもの
全く同じようにストレージをコピーするので、ストレージと別のパソコンにつなぐケーブルが必要です。
ストレージを取り出すのにも分解が必要です。
ブルースクリーンが出ているときは、分解し、ストレージを別の起動可能なパソコンが必要になりますので注意!
下記の機器も必要になるかと思いますので参考にしてください。
ストレージに接続するおすすめ変換ケーブル
HDD、SSD用変換ケーブル

|
|
UGREEN SATA IDE USB変換アダプタ 2.5/3.5インチ SATA IDE HDD SSD 光学ドライブ対応 最大6TB USB3.0 5Gbps高速転送 電源アダプタ付き
新品価格 |
MBR再構築のやり方
①別の起動するパソコンにEaseUS Partition Masterインストールし起動させる。
②ストレージが接続していることを確認し、その上で右クリックをする
※ディスク*と表示されているところで右クリックをしてください。そうするとストレージ全体の選択になります
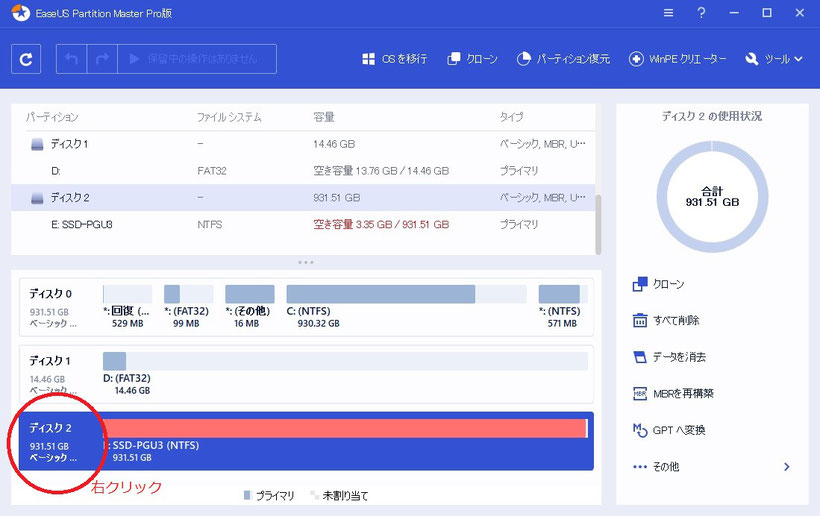
③右クリックのメニューが出るのでMBRを再構築をクリック
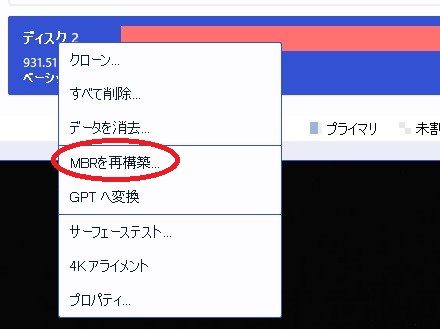
④図のような画面が出るので、ストレージで使っていたOSを選択し、OKボタンクリック
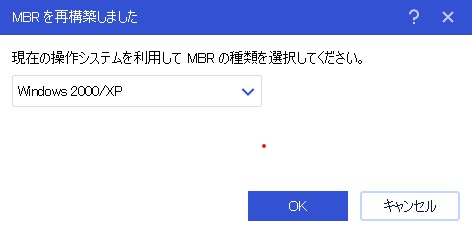
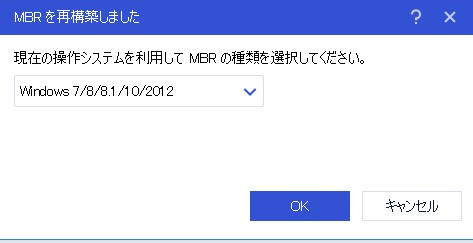
⑤OKを押すと上の表示【1つの操作を実行する】をクリック
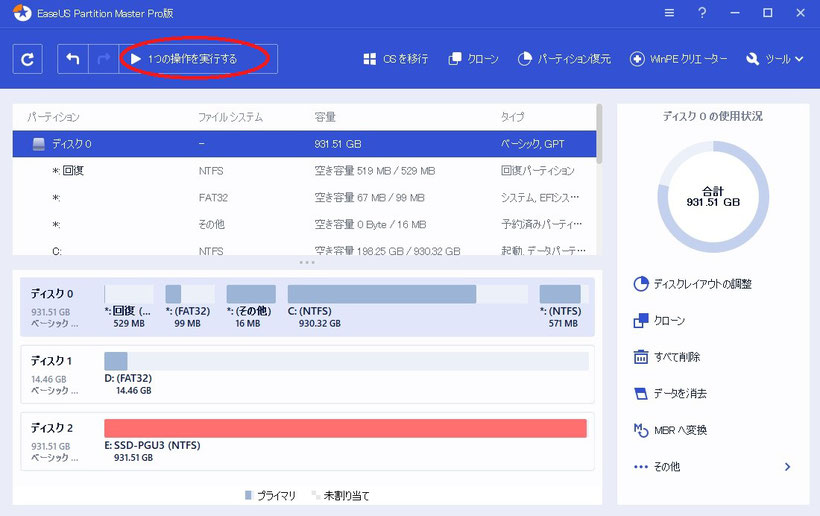
⑥適用クリック
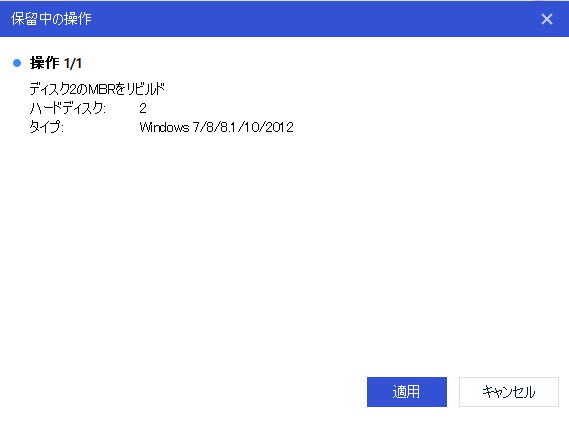
⑦完了クリックで修復完了です。完了クリックで終了です。
取り外したストレージを入れ直して起動で確認してみてください。
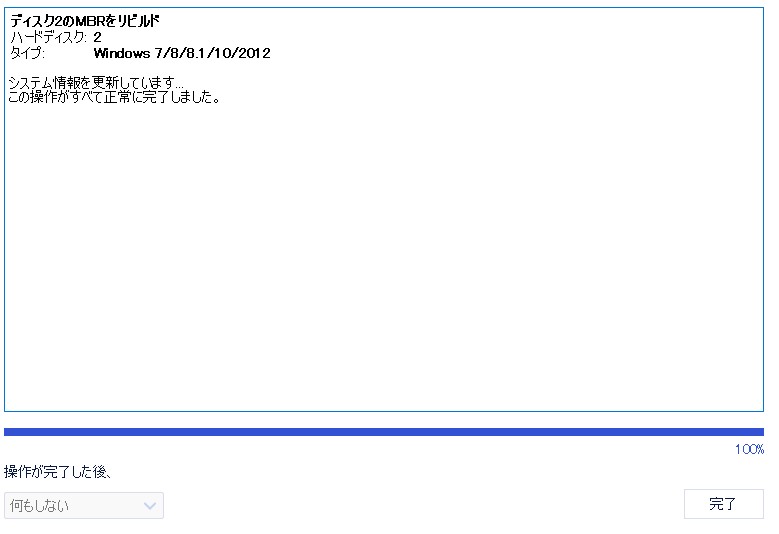
修復できない場合
ストレージを接続してもリストに出ない。修復完了と出ても同じブルースクリーンが出る場合は
別の原因の可能性が高いです。重要なデータが入っている場合はパソコン修理屋やパソコンARにご連絡ください。
その他修復
その他の修復方法のメニューもあります。
下の図のようにEaseUS Partition Masterの画面でCドライブ(OSが入っているドライブ)で右クリックよりリストを出して
- ファイルシステムをチェック
- サーフェーステスト
を行うと修復できる可能性があります。
これでもできない場合は、重要な故障となっておりますのでご連絡ください。
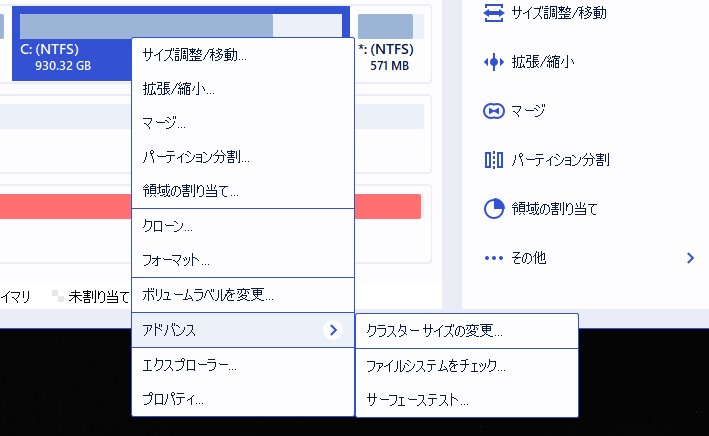
パソコンを完全データ消去も可能
もし上記の方法で修復不可能な場合やデータを完全に消去してパソコンを破棄したいときに
データを復元できないように完全に消去できます。
①消したいディスクの上で右クリック→リストよりデータを消去をクリック
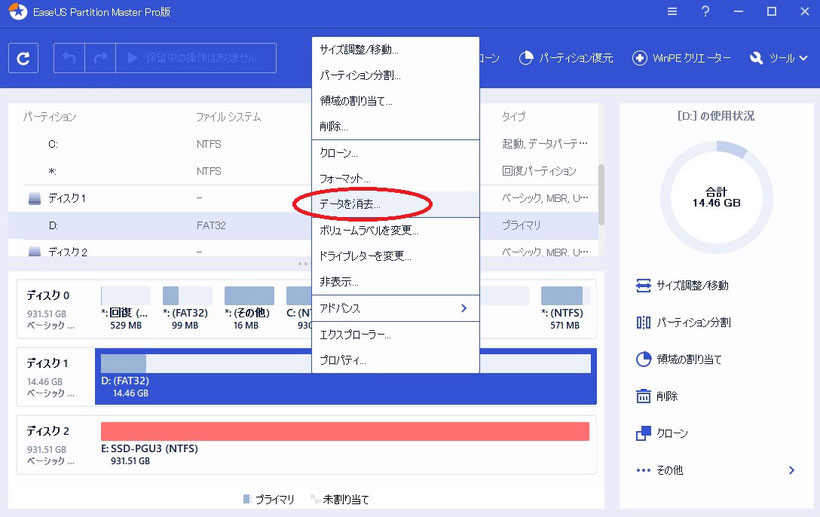
②パーティションデータの除去の回数を設定と聞かれます。
通常は1回でOKです。復元不可にしたい場合は数回設定してもいいですが
完全に消去の規定を世界諸国機関が複数の規格が決めていまして基本は一回でOKです。
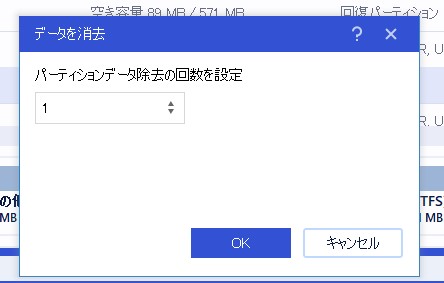
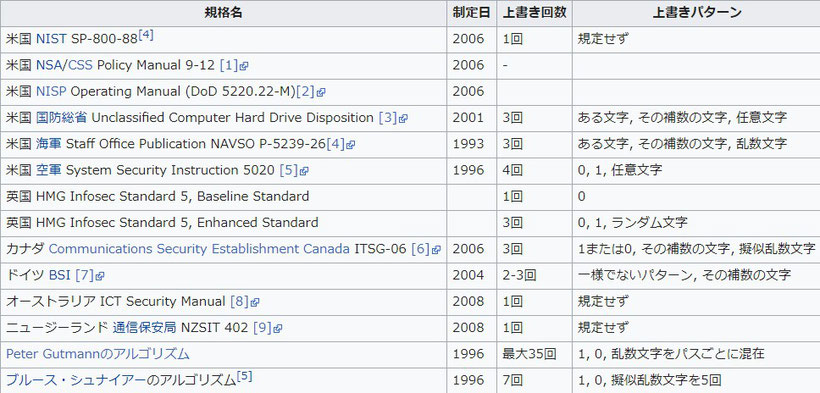
参考 完全に消去の規定 世界諸国機関
③メインの画面に戻り、【1つの操作を実行する】をクリック
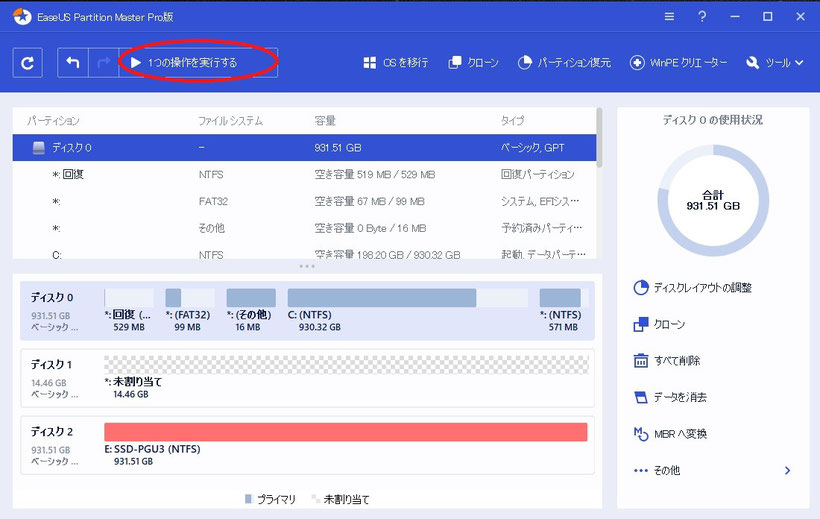
④適用クリック
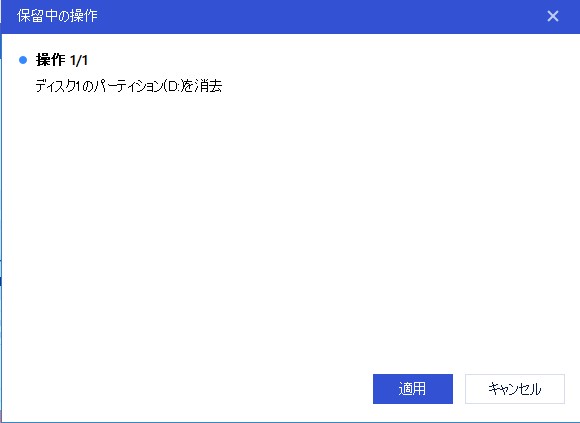
⑤かなり時間がかかりますが完了で完全消去になります。
まとめ

EaseUS Partition Masterの説明を解説しました。
ブルースクリーンでの解決方法として紹介しましたが、成功することもありますが、成功しないこともあるということも理解しておいてください。またパーティションの管理などは、紹介は省きましたが、Windowsのディスクの管理画面よりは、やりやすいので、
- ブルースクリーンで困っている
- パーティションを操作することがある
- データを消去することが頻繁にある
というような方はおすすめかと思います。
ここまで読んでくださりありがとうございました。
その他の記事
→【グラボGPU Geforceの選び方~2020年最新版~】
→【グラボGPU AMD Radeonの選び方~2020年最新版~】
→【CPUについてAMD Ryzen編~2020年最新版~】
→【CPUについてIntel Core編~2020年最新版~】
→【マザーボードAMD Ryzen編チップセットの選び方~2020年最新版~】
→【マザーボードIntel Core編チップセットの選び方~2020年最新版~】
→【初心者は買う前に注意!【10万円のパソコンの落とし穴】そして、おすすめも紹介します!】
→【パソコン電源の選び方~2020年最新版自作PCより学ぶ~】
→【疲れない!腰が痛くない!ゲーミングチェアの選び方とおすすめ】
→【ゲーミングPC選び方とおすすめを紹介~2020年最新版~】
→【デザインがかっこいいゲーミングPCをおすすめを紹介~2020年最新版~】
→【ゲーミングPC【ノートパソコン編】選び方とおすすめ~2020年最新版~】
→【フリーランス、ビジネス、学習用ノートパソコン】おすすめ6台に厳選!
→【ゲーミングモニター】選び方とおすすめを紹介~2020年最新版~
