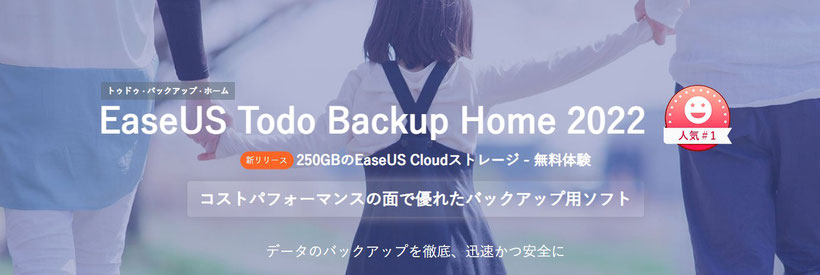【PCバックアップ】EaseUS Todo Backup Home 2022レビュー
この記事作成日 2022/01/07

パソコンのデータをバックアップする。そんなのことはコピー貼り付けで可能だよ!と思うかもしれませんが、日々データを更新している方や万が一にストレージ(内臓HDDやSSDなどのこと)が故障してしまったりした場合にとても役立つバックアップソフト、EaseUS Todo Backup Home 2022を紹介します!
EaseUS Todo Backupとは
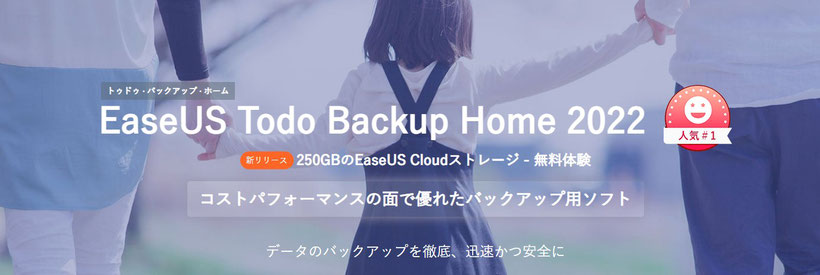
データのバックアップを徹底、迅速かつ安全にできるソフトです。 例えば ・外付けHDDやUSBメモリなどに日々データをバックアップすることが、面倒な方 ・もしパソコンが故障した場合、もう一つデータを丸ごとバックアップしたい という方におすすめなソフトです。
EaseUS Todo Backupで可能なこと
EaseUS Todo Backupで可能なことは
- ディスクのバックアップ
- システムバックアップ
- ファイルバックアップ
- システムの移行
- ディスククローン
- システムクローン
- パーティションクローン
- クラウドバックアップ
- バックアップスケジュール
- Outlookのバックアップ
などなど
と他にもたくさんあります!
パソコン修理業の観点から特に大事だと思うのが
ディスククローンとバックアップスケジュールです。
EaseUS Todo Backupの種類があるので確認↓
Todo Backup Home と Todo Backup Workstation 2種類ある
通常は、Todo Backup Homeの方でOKです。できることはほとんど一緒でこちらの方が安いです。
また無料体験も可能です。
Todo Backup Homeの方でOK EaseUS Todo Backup 公式の画像
ディスククローンで丸ごとバックアップ
ディスククローンというのは現在のパソコンの状態のまま丸ごとバックアップすることです。
コピー貼り付けのバックアップでは、データはバックアップできるけど、officeや年賀状のソフトなどのプログラム(アプリ)はバックアップできません。
ディスククローンでは、今の状態のOS丸ごとバックアップ可能なので、プログラムまでそっくりコピーをします。もしもの為に今の状態を保存しておくことができ安心です。
ディスククローンで用意するもの
全く同じようにストレージをコピーするので、ストレージとパソコンにつなぐケーブルが必要です。
下記の機器を参考にしてください。
1TB ストレージ
デスクトップ用ストレージHDD 3.5インチ 1TB

|
|
Western Digital ウエスタンデジタル 内蔵 HDD 1TB WD Blue PC 3.5インチ WD10EZEX-EC 【国内正規代理店品】
新品価格 |
![]()
ノートPC用ストレージ 2.5インチ 1TB

|
|
東芝 内蔵HDD 2.5インチ 1TB 薄型モデル MQ04ABF100-2YW 2年保証 【国内正規代理店品】 SATA 3Gbps対応
新品価格 |
![]()
SSD 2.5インチ 1TB

|
|
Samsung 870 QVO 1TB SATA 2.5インチ 内蔵 SSD MZ-77Q1T0B/EC 国内正規保証品
新品価格 |
NVMe M.2 SSD 1TB

|
|
シリコンパワー SSD 1TB 3D TLC NAND M.2 2280 PCIe3.0×4 NVMe1.3 P34A80シリーズ 5年保証 SP001TBP34A80M28
新品価格 |
ストレージに接続するおすすめ変換ケーブル
HDD、SSD用変換ケーブル

|
|
UGREEN SATA IDE USB変換アダプタ 2.5/3.5インチ SATA IDE HDD SSD 光学ドライブ対応 最大6TB USB3.0 5Gbps高速転送 電源アダプタ付き
新品価格 |
ディスククローンのやり方
- →EaseUS Todo Backup Home 2022 公式リンク より無料体験のものもインストール可能です。
インストール後の解説です。
①下の画像より真ん中にある【バックアップを作成】をクリック

②?のマークの【バックアップの内容の選択】をクリック

③ディスククローンなので【ディスク】をクリック

④接続している機器などが出てきますが、メインのハードディスク0の横のチェックボックスにレ点を入れ、右下のOKボタンクリック
※自身の環境によってはハードディスクの番号が0でない場合がありますので、確認してください。

⑤選択されたディスクが設定されたことが確認できます。
次に【保存先を選択】のモニターの絵をクリック

⑥ローカルドライブをクリック

⑦コンピューターの欄から接続しているドライブを選択
通常はドライブDかドライブEになるかと思います。
選択後、右下のOKクリック
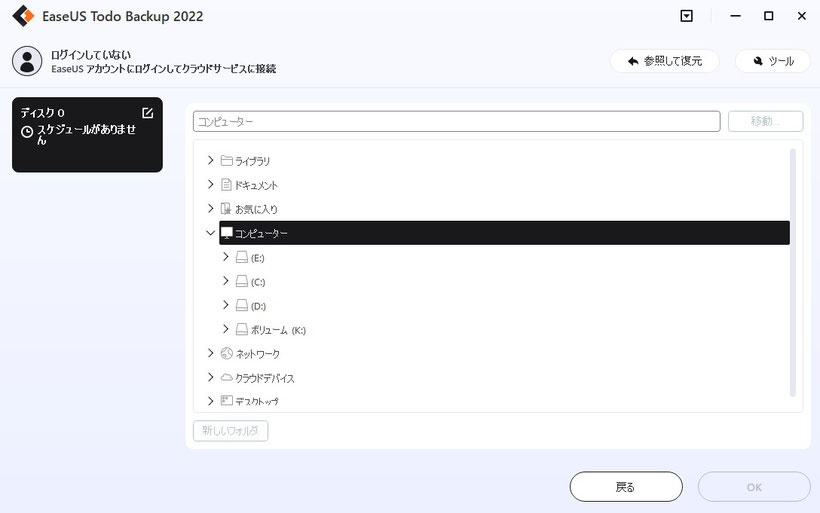
⑧ドライブの選択が間違えないか確認し、【今すぐバックアップ】を選択
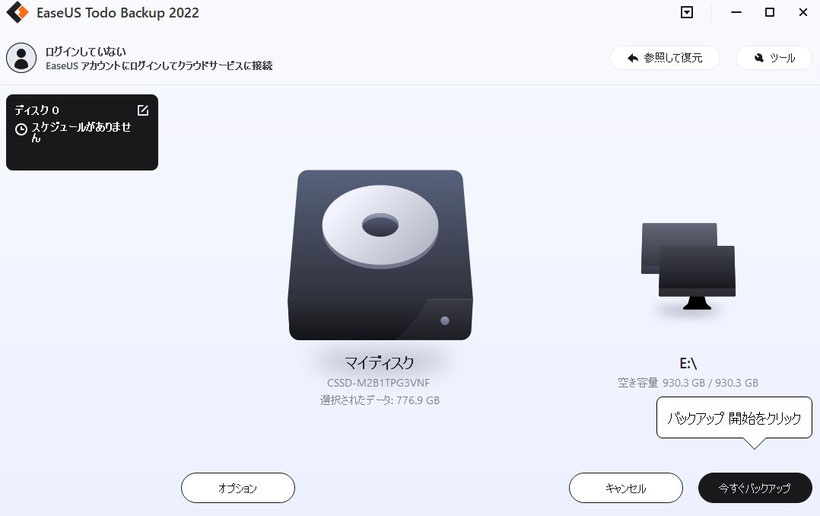
後はただ待つのみとなります。
ストレージ1TBのバックアップの場合は、約3時間~4時間以上はかかるので、寝る前などにやっておいた方がいいと思います。
簡単にバックアップの確認する場合は、エクスプローラーよりコピーしたドライブを選択し、データが入っていればOK
コピーしたストレージと入れ替える場合
コピーしたストレージと入れ替える場合は、パソコンを分解しなければならないです。
分解が不安だったり、何を外していいか、部品などがわからないという方は、
パソコンARが訪問し、出張サポート致しますので、お電話ください。
重要なデータを自動でバックアップ!バックアップスケジュールで管理
毎日コピー貼り付けをして、バックアップをしている方
そんな手間を省くのが自動バックアップ機能です。
ここでは特定のファイルを使っての自動バックアップの説明をします。
①下の画像より真ん中にある【バックアップを作成】をクリック
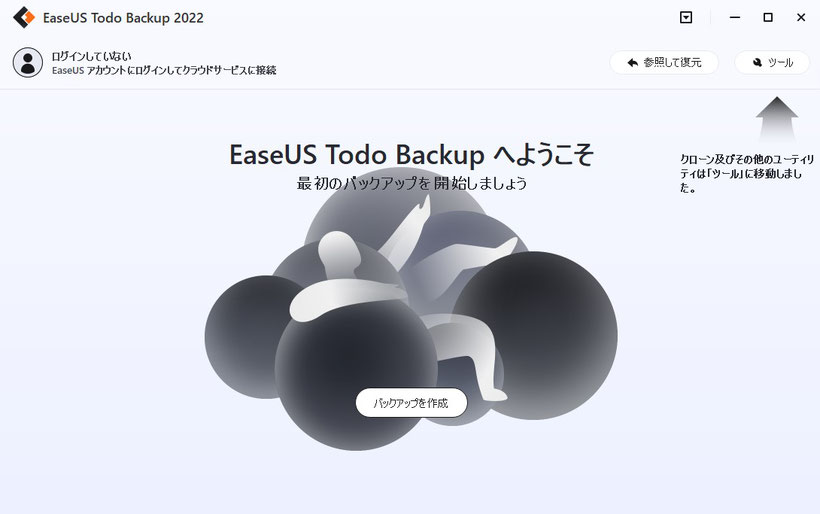
②?のマークの【バックアップの内容の選択】をクリック
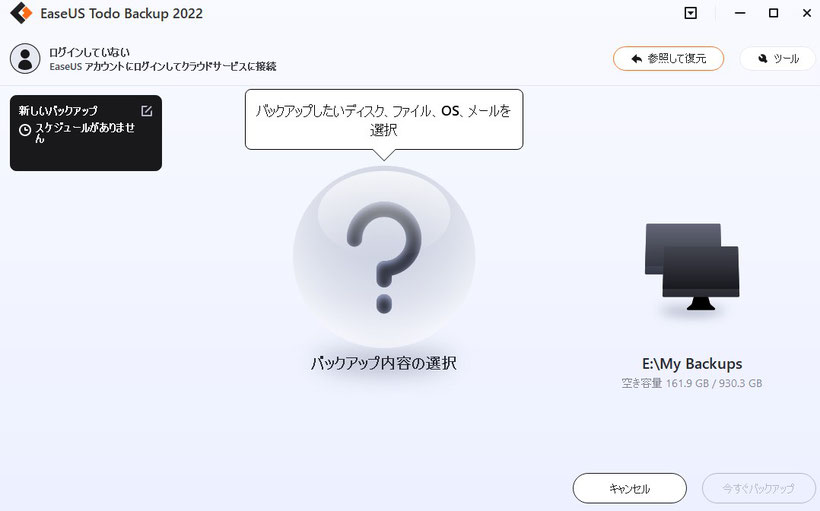
③ファイルをクリック
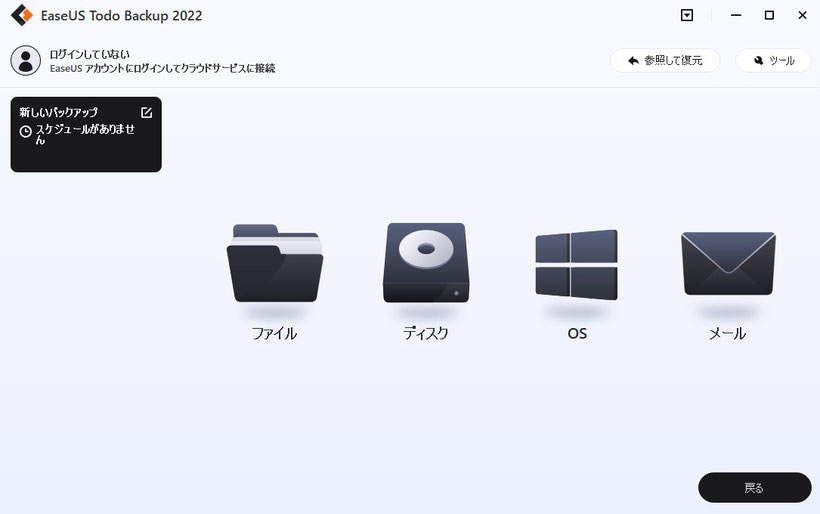
④左の画面で階層を選択し、右で任意のフォルダを選択します。
ここではFavoritesフォルダ(お気に入りフォルダ)を選択しています。
選択後OKクリック
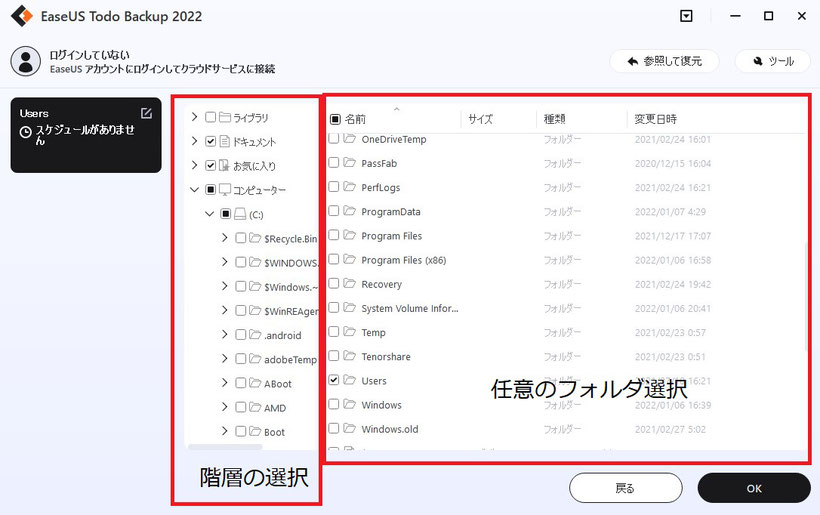
⑤バックアップ先を選択します。左のモニターのマーククリック

⑥ローカルドライブクリック
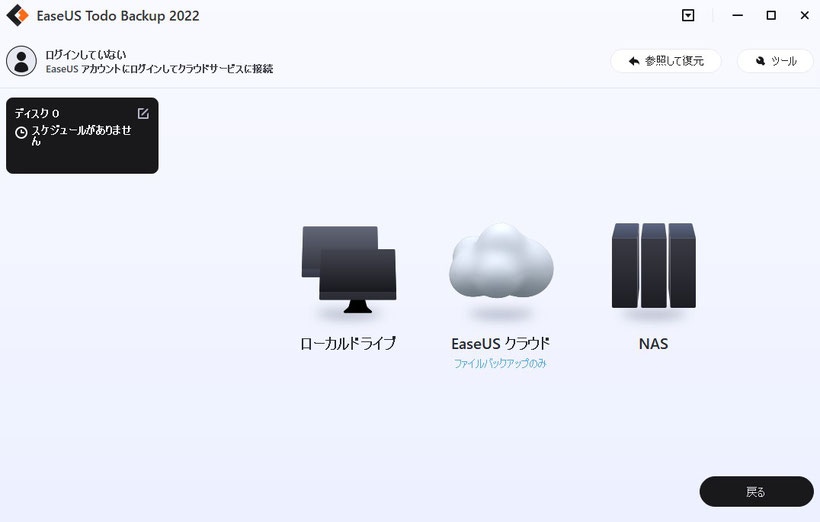
⑦接続している任意のドライブ、フォルダを選択してOKクリック
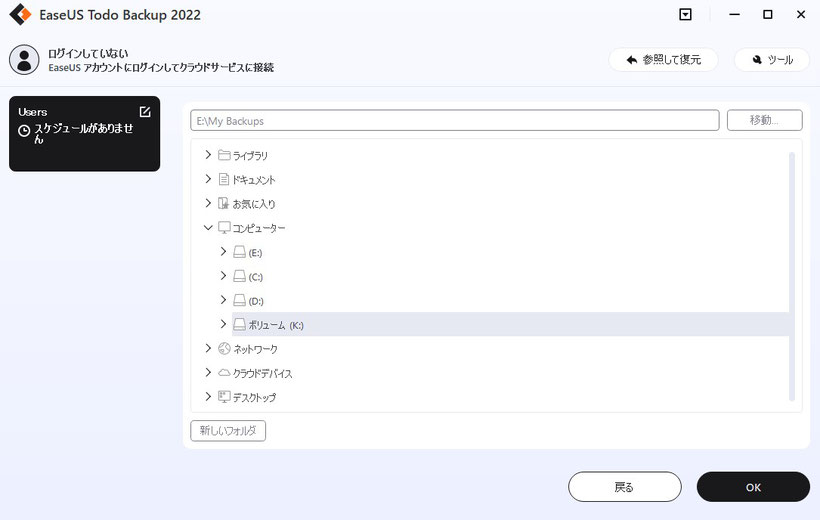
⑧バックアップ先が指定出来たら、オプションクリック
ここではドライブEを選択しました。
【今すぐバック】を押せば通常のバックアップ開始されますが
【オプション】より自動バックアップ設定をしていきます。

オプション 時間指定をする場合【バックアップ方法】
⑨時間指定をする場合は【バックアップ方法】のタブから指定していきます。
例えば、毎日バックアップを取りたい場合、時間指定をしたり、分間隔でのバックアップをしたりできます。
バックアップ方法の選択では、【完全】【増分】【差分】とありますが
通常は、【完全】【増分】かと思います。
間違って消してしまうということがあるかもしれない方は【増分】が良いです。
他の設定でチェックなどは好みによりますが、基本そのままでOKです。
右下【OK】ボタンで自動バックアップ設定完了です。

例えば
毎日 間隔 開始時間 0:00 終了時間 23:59 実行時間 02:00 の場合
365日2時間ごとバックアップをする設定になります。
⑩OKボタンを押すと 画面が変わり、右上に、バックアップファイルと日付が入っていればOKです。
最後に右下の【保存】ボタンクリック
これを忘れがちなので注意!

⑪設定した時間になったら自動でバックアップが始まります。
この画面は✖で消してもOKです。
バックグラウンドで処理してくれるので、あとは自動でバックアップを取ってくれます。
もちろんスタートアップに登録されるので、この画面を毎回起動しなくてもOKです。

バックアップ中の画像
⑫バックアップが完了すると右下に通知が出ます。
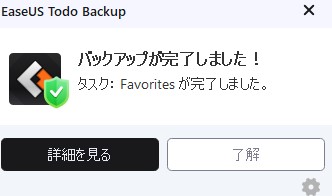
これでバックアップ自動設定OKです。
あとはパソコンが起動しているときに自動でバックアップを取ってくれるので安心します。
バックアップ完了通知のオフ設定
⑬毎回この通知が出ますが、邪魔な方がいると思いますので、通知オフのやり方を解説します。
右上の下向き三角から設定に入ります。

⑭設定画面に入りますので【バックアップ完了時に通知する】のチェックを外すと通知がなくなります。
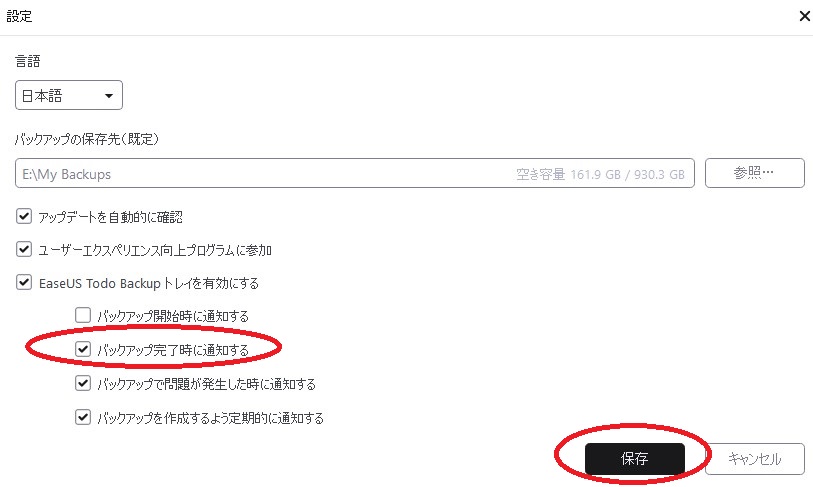
バックアップ自動設定の削除
⑮バックアップ自動設定を削除したいとき
左上のバックアップの登録リストの上で右クリック
リストが出るので【バックアップを削除】をクリック→OKボタンで削除されます。
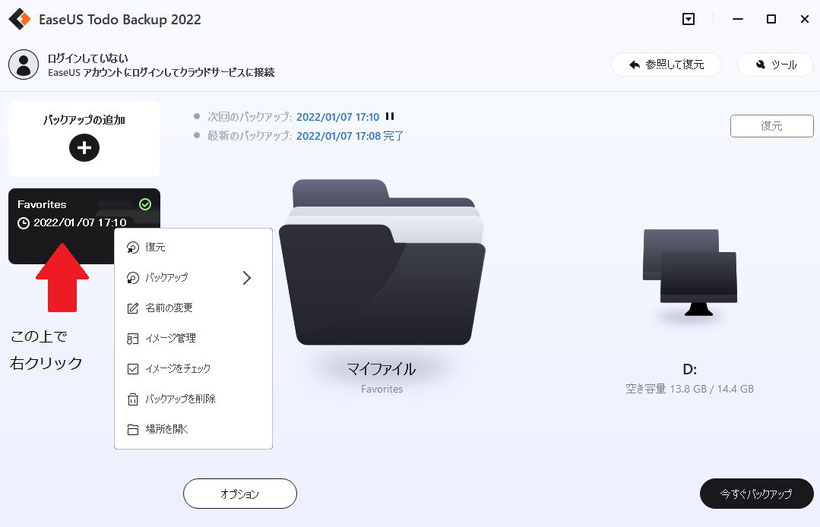
余談ですが、画面右上のようにバックアップの追加も可能なので、2つ以上バックアップフォルダを作成したい方に便利です。
まとめ
EaseUS Todo Backup Home 2022の説明を解説しました。
このようなソフトを初めて使用する方は、戸惑うかもしれませんが、
なるべく丁寧に載せたつもりなので、画像を見ながら誰でも設定ができるかと思います。
実際私もお客様のデータを管理するときに修理等で使う時があります。
金額は約4,000円ですので、パソコンで仕事をしている方は、パソコンのデータの保険として出しても良い金額かと思います。
もしデータの保険として興味のある方は参考にしてみてください。
また、OSが故障していてソフトがうまく動かなかったり、その他故障などありましたら
訪問出張でパソコンARが修理いたしますのでご連絡ください。
ここまで読んでいただきありがとうございました。
Ease USのその他の記事
【ブルースクリーン直るかも!?】EaseUS Partition MasterでMBR修復!
その他の記事
→【グラボGPU Geforceの選び方~2020年最新版~】
→【グラボGPU AMD Radeonの選び方~2020年最新版~】
→【CPUについてAMD Ryzen編~2020年最新版~】
→【CPUについてIntel Core編~2020年最新版~】
→【マザーボードAMD Ryzen編チップセットの選び方~2020年最新版~】
→【マザーボードIntel Core編チップセットの選び方~2020年最新版~】
→【初心者は買う前に注意!【10万円のパソコンの落とし穴】そして、おすすめも紹介します!】
→【パソコン電源の選び方~2020年最新版自作PCより学ぶ~】
→【疲れない!腰が痛くない!ゲーミングチェアの選び方とおすすめ】
→【ゲーミングPC選び方とおすすめを紹介~2020年最新版~】
→【デザインがかっこいいゲーミングPCをおすすめを紹介~2020年最新版~】
→【ゲーミングPC【ノートパソコン編】選び方とおすすめ~2020年最新版~】
→【フリーランス、ビジネス、学習用ノートパソコン】おすすめ6台に厳選!
→【ゲーミングモニター】選び方とおすすめを紹介~2020年最新版~