【PCプロダクトキー】見つかる!EaseUS Todo PCTransのレビュー!
この記事作成日 2022/01/17

パソコンWindowsのプロダクトキーやMicrosoft Officeのプロダクトキーが見つからないことがありませんか?
このEaseUS Todo PCTransを使えば、すぐにWindowsのプロダクトキーやMicrosoft Officeのプロダクトキープロダクトキー、Adobeソフトのプロダクトキーが確認できます。特にMicrosoft
Officeのパッケージ版を別のPCに移したい方は新規で購入せずに済みます。Officeなど今のソフトはサブスクリプションが多いですが、少し前のパソコンではプロダクトキーを入れるタイプがほとんどだったためプロダクトキーが分からなくなった方にはおすすめのソフトです。
EaseUS Todo PCTransとは

素早くファイル、プログラム、及び設定を新しいPC・OSに移行可能なWindows 11/10/8.1/8/7/XP/Vista & Windows Serverに対応管理ツールです。
つまりPC移行ツールですが、私はそこには魅力を感じていなかったのですが
プロダクトキーの確認ツールと容量不足解消システムが導入されているので、便利なソフトと感じています。
EaseUS Todo PCTransで可能なこと
EaseUS Todo PCTransで可能なことは
- データ・アプリ移行→公式リンク
- 容量不足解消
- 32ビットから64ビットへ移行
- アカウントと設定の移行
- 故障PCのデータレスキュー
- プロダクトキーの確認→公式リンク
と他にもたくさんありますが
やはりプロダクトキーの確認が魅力的だと思います。
その理由として、EaseUS Todo PCTransのPro版が3,980円(税込4,378円)と価格が安いからです。
もしWindowsのプロダクトキーやOfficeのプロダクトキーが分からなければ別のパソコンへインストールするのに再度購入しなければなりません。
WinodwsOS約15,000円、Office Personalでも約30,000円ほど金額がかかるので、同じソフトを別のパソコンに入れたい場合は、5,000円ほどでこちらのソフトでプロダクトキーが分かります。
また容量不足解消のシステムで大きなファイルを検索し削除もできるので、時間の短縮にもなります。
※エクスプローラーでも可能ですが多くのデータを扱っている方は時間がかかると思います。
EaseUS Todo PCTransの種類があるので確認↓
Pro と Technician 2種類ありますが
通常は、Proの方でOKです。
また無料体験も可能です。
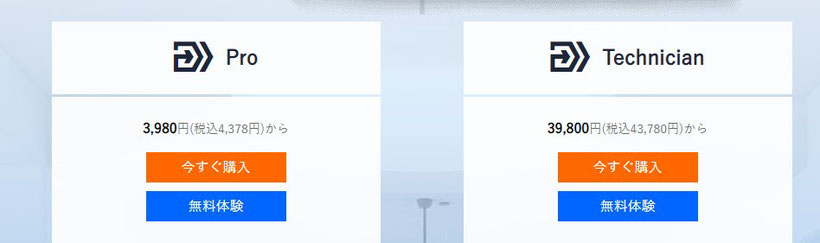
プロダクトキー確認方法
プロダクトキーがすぐに確認できるのでとても便利です。
やり方も簡単で時間もほとんどかかりません。
①別の起動するパソコンにEaseUS Todo PCTransインストールし起動させる。
②【プロダクトキー】クリック→【スキャン】クリック
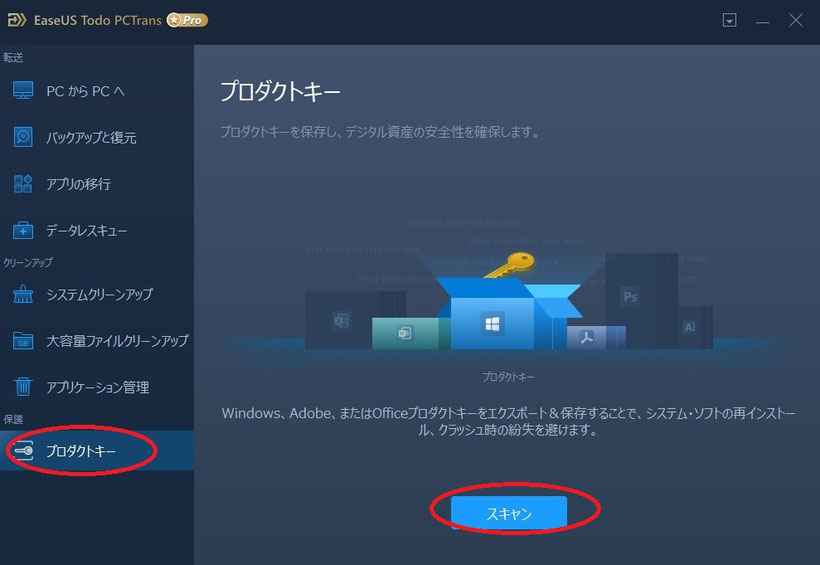
③画面がかわりプロダクトキーがすぐに確認できます。
※黒塗りの部分に実際プロダクトキーが出ています。
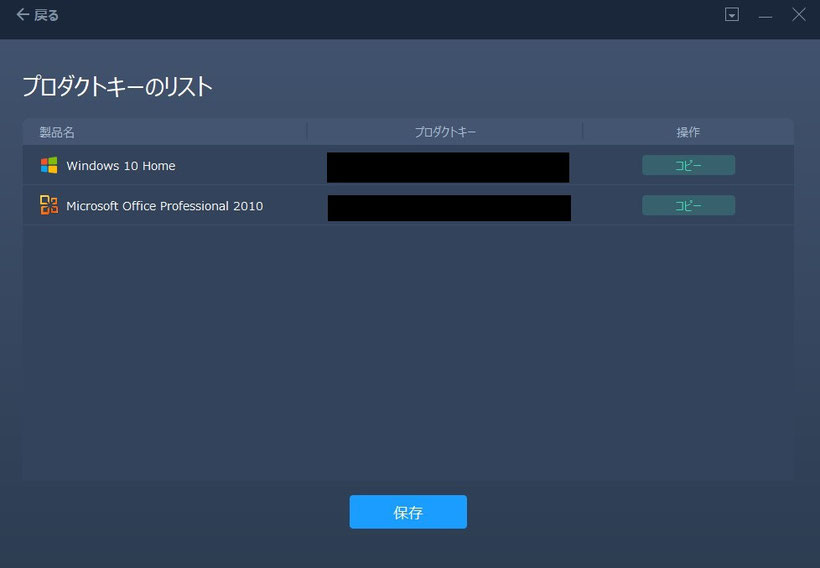
④保存を押すとテキストベースで保存が可能です。
※上部【コピー】のコマンドでも任意の部分に貼り付け可能

⑤こんな感じでテキストで保存してくれます。
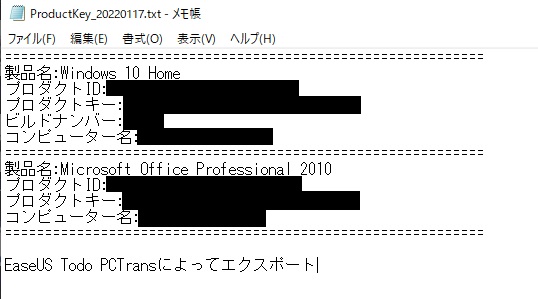
わからなくなったときは物凄く便利です!
パソコンの容量不足解消も可能
容量不足解消も可能です。ただ消すだけではなくてリストで大きいデータを確認しながら消すことができるので非常に便利です。パソコンの設定機能からも可能ですが基本は、エクスプローラーで確認しながらなので、時間がかかってしまいます。データが大量にある方ほど便利度は増すと思います。
容量不足解消①システムクリーンアップ
①【システムクリーンアップ】クリック→【スキャン】クリック
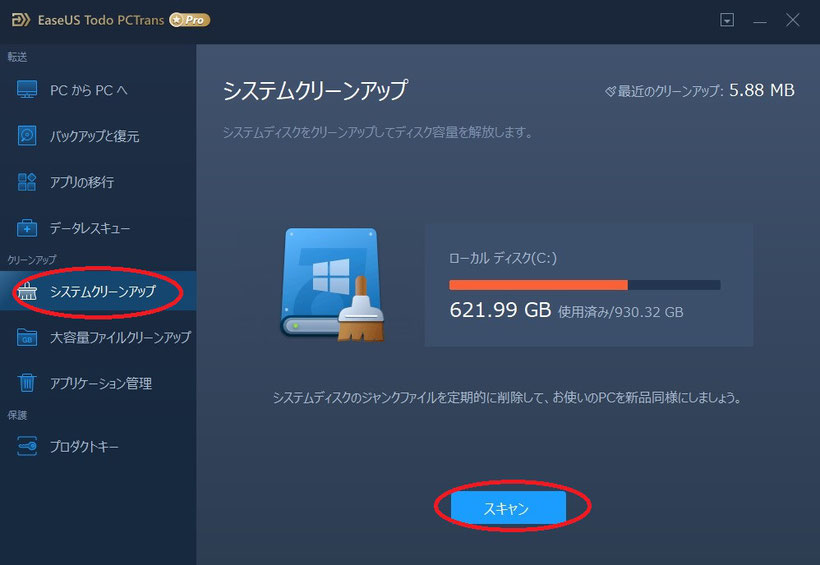
②リストが出ます。データの詳細を見たいときは、赤い〇のフォルダマークからそれぞれ確認できます。
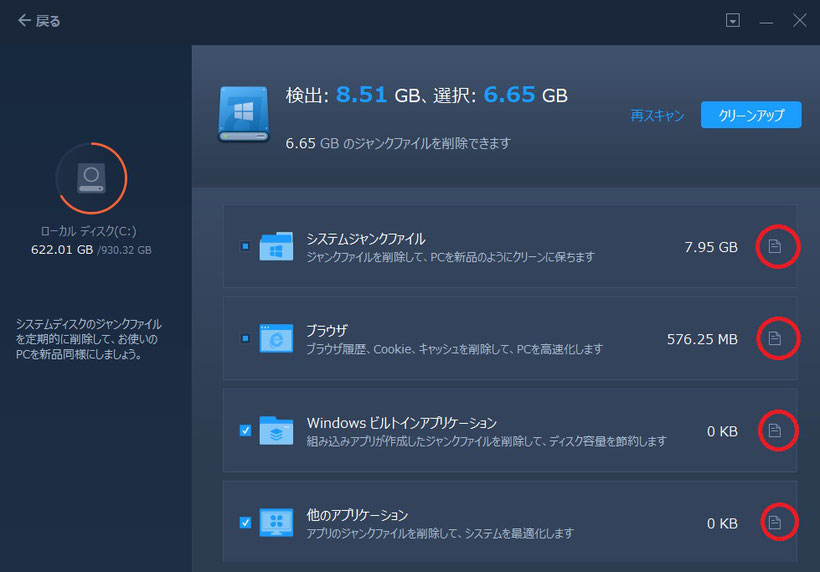
③詳細が確認できるので、消したいものにチェック、残したいものはチェックを外したりできます。
確認出来たら【完了】をクリック
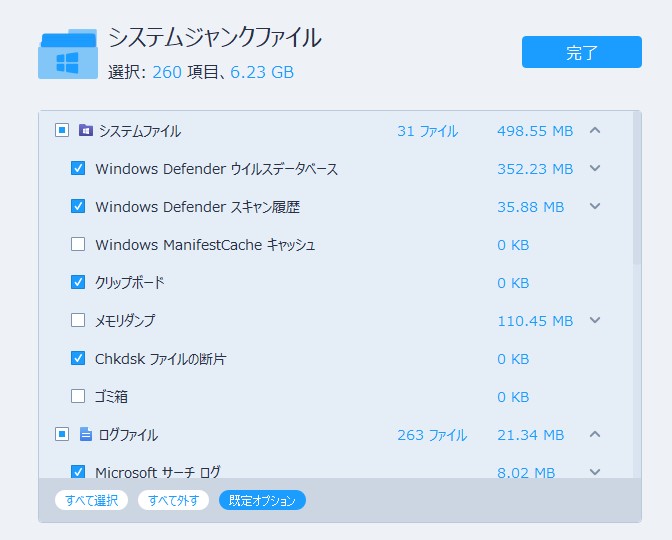
④クリーンアップで開始します。
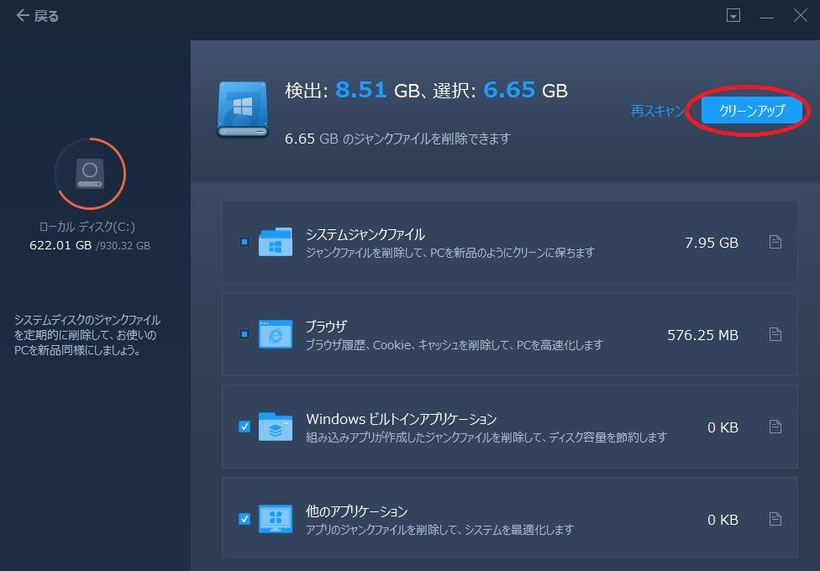
⑤これでOKです。【完了】をクリックすれば終了です。
容量不足解消②大きいデータを確認してデータ消去
大きいデータを確認しながら消去ができます。
①【大容量ファイルクリーンアップ】→【スタート】クリック
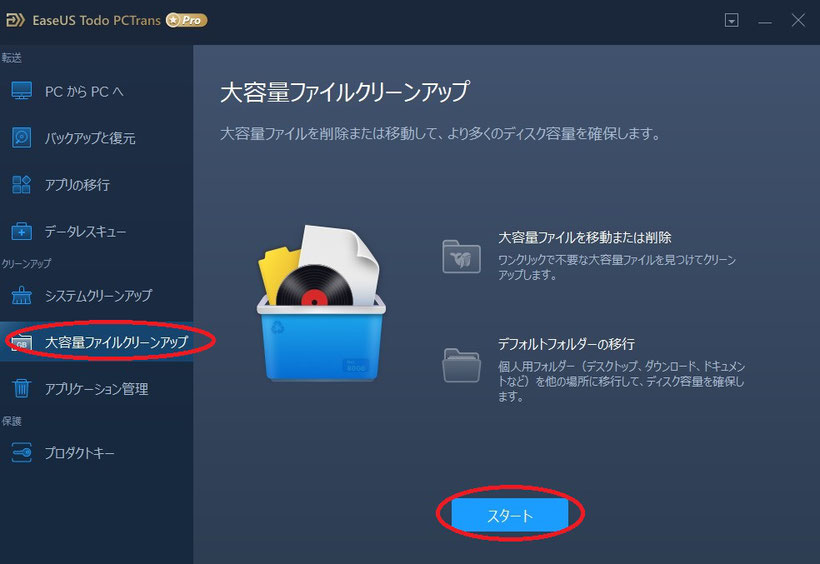
②ディスクを確認します。自分の任意のドライブを選択します。
ここでははローカルディスクCを選択します。
選択後【スキャン】クリック
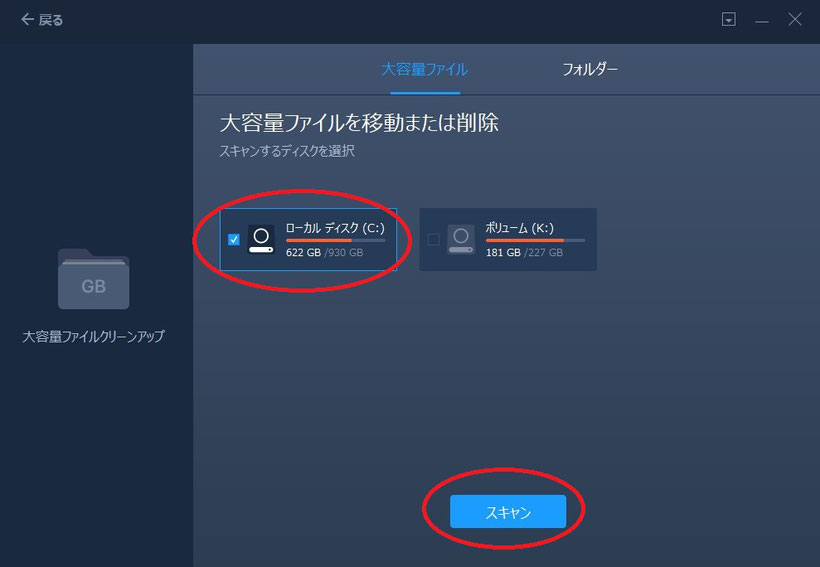
③スキャンが終わるとデータの大きい順にリストがでます。右の見るリストのフォルダのマークからまた詳細がエクスプローラー上で確認できます。
選択後、下の【削除】を押します。
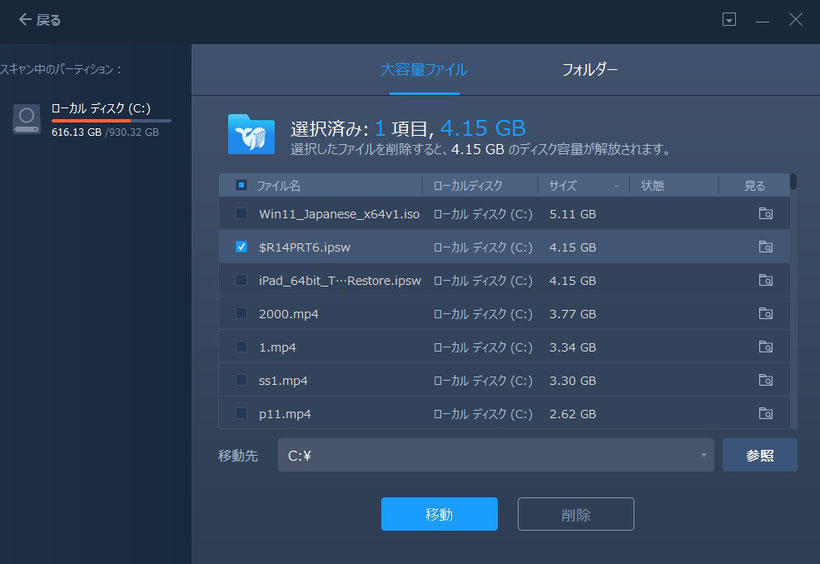
④最終確認画面が出ます。【削除】クリック
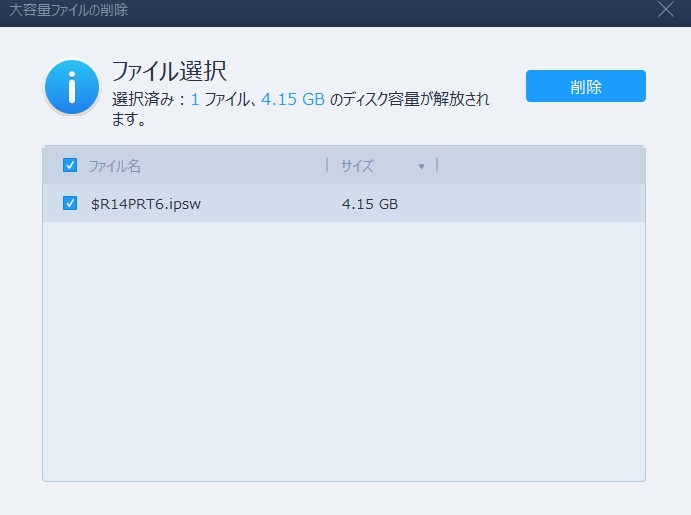
⑤これで完了しました。【完了】クリックで終了です。
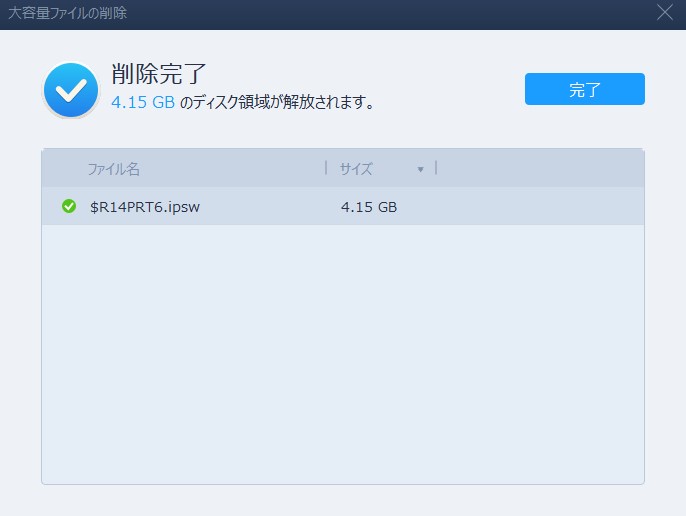
まとめ

EaseUS Todo PCTransの説明を解説しました。
データ移行ツールとして販売していますが、私が使用してみて良かった点は上記の通りで
- 分からなくなったプロダクトキーの確認が簡単に可能
- パソコンのクリーンアップが見やすく確認し、自分で探しながらの削除する時間より短縮で削除可能
という2つの点が非常に良い点だと思います。
プロダクトキーが必要な方や容量がなぜか多いなんて時に活用すると便利なソフトです。
2ライセンスあるので、新旧パソコン両方インストール可能なので安心です。
ここまで読んでいただきありがとうございました。
Ease USのその他の記事
【PCバックアップ】EaseUS Todo Backup Home レビュー
その他の記事
→【グラボGPU Geforceの選び方~2020年最新版~】
→【グラボGPU AMD Radeonの選び方~2020年最新版~】
→【CPUについてAMD Ryzen編~2020年最新版~】
→【CPUについてIntel Core編~2020年最新版~】
→【マザーボードAMD Ryzen編チップセットの選び方~2020年最新版~】
→【マザーボードIntel Core編チップセットの選び方~2020年最新版~】
→【初心者は買う前に注意!【10万円のパソコンの落とし穴】そして、おすすめも紹介します!】
→【パソコン電源の選び方~2020年最新版自作PCより学ぶ~】
→【疲れない!腰が痛くない!ゲーミングチェアの選び方とおすすめ】
→【ゲーミングPC選び方とおすすめを紹介~2020年最新版~】
→【デザインがかっこいいゲーミングPCをおすすめを紹介~2020年最新版~】
→【ゲーミングPC【ノートパソコン編】選び方とおすすめ~2020年最新版~】
→【フリーランス、ビジネス、学習用ノートパソコン】おすすめ6台に厳選!
→【ゲーミングモニター】選び方とおすすめを紹介~2020年最新版~