メモリによる不具合の解決とメモリの種類

こちらのページでは、パソコンの内部のメモリによる不具合の原因と解決方法を解説を致します。
また、メモリ交換時にも役立つ解説を致します。
ゲーミングパソコンや高性能パソコンメモリは
メモリの選び方、ゲーミングPC用~2020年最新版~
のページを参考にしてください。
メモリとは
メモリとは、データを一時的に記憶する部品のことです。RAMと記述されることもあります。
インターネットを見ながら、Wordで文章を入力しながら、画像の編集をするなど、
同時進行で何か動作を行う場合に、メモリが活躍します。
メモリの容量の大きさで、スピードが大きく変わります。
そして、メモリを『机』と例えられたりします。
メモリ・・・机、作業台
ハードディスク・・・本棚
と例えられたりします。
パソコン講座で授業をやっていたときの私の例え
メモリ・・・シナプス(神経)
ハードディスク・・・心(脳の海馬)
として例えていました。
いくら頭のいい脳でも、
シナプスが遅いと行動も遅くなるよ
行動したものは、心に残るよ
というような感じで、CPU、メモリ、ハードディスクのことを伝えたら理解してくれる方が多かったです。
パソコンが遅くならないようにするには、メモリの容量(ギガ数)も大事です。
メモリの容量とは
メモリの容量は、2020年現在では、数値+GB(ギガバイト)が使われています。
数値が大きくなるにつれて、メモリの容量が多くなり、速い動きになります。
Microsoftが公式で発表しているWindows10で動作が可能なメモリ容量条件は
32 ビット版では 1 GB、64 ビット版では 2 GB
と書いてありますが、あくまでも推奨です。
通常使用する場合は
最低メモリは・・・4GBを推奨します。
インターネット、ワード、エクセルなどの基本ソフト使用するには問題ないです。
(2025年くらいには最低8GBくらい必要かも)
※ちなみに32bit版のパソコンのメモリ上限は4GBです。
メモリ4GBでパソコンが遅いと感じたら・・・メモリ8GB
動作が重くならないようにしたい・・・メモリ8GB
画像処理のソフトや動画編集ソフト、オンラインゲームなどソフトを使用している方は
・・・16GB以上あった方が良いと思います。
- 同時進行でソフト動作を行う場合に、メモリが活躍
- 最低メモリは・・・4GBあった方がいい
メモリでの不具合
メモリでの不具合の症状をリストアップします。
不具合状態 小
- 最近パソコンが遅くなってきた
不具合状態 中
- たまにパソコンが起動しないことがあるが、起動することもある。
- メモリ不足と表示される
不具合状態 大
- メモリエラーと表示される
- パソコンが起動しない
- パソコンからピーピーと音がする
メモリは消耗品と考えられていますので、年数が経っていくにつれて、劣化していきます。
私の経験での多くの原因→症状は
- 長年(7~8年以上)パソコンを使用している → パソコンが起動しない。ピーピー音がする。
がもっとも多いです。
もし、パソコンが【遅い】症状ならば、不具合状態 小 なので、早めに対処をした方がいいです。
メモリ不具合 解決方法
パソコンが急に真っ暗になったしまったり、音がピーピーなってデスクトップの画面が出ないなど
緊急での対処方法は、
メモリの抜き差しで解決する場合があります。


上記の赤い枠で囲まれている部分にデスクトップ用のメモリがあるのですが、
不具合のあるときは、
パソコン内部が汚れている可能性が高いので、
内部を清掃しながらメモリを抜きホコリなどをふき取り、もう一度差せば、起動するかもしれません。
ノートパソコンは、機種によって場所が異なりますが、基本はパソコンの裏の側にあるので、裏のネジを外していけば、メモリが出てきます。
パソコンの清掃に使用する道具
パソコン内部清掃に使えるエアダスター

|
|
エレコム エアダスター ECO 逆さ使用OK ノンフロンタイプ 3本セット AD-ECOMT
新品価格 |
ホコリやメモリをサッとふき取るクロス

|
|
サンワサプライ 超極細繊維ハイテククロス 液晶画面/スマホ/メガネ/レンズ 30×40cm 大判タイプ DK-KC5
新品価格 |
綺麗にふき取るウェットティッシュ
キーボードの汚れやパソコンの側面OK

|
|
エレコム クリーナー ウェットティッシュ 強力タイプ タバコのヤニや手あかもすっきり 60枚入り WC-JU60N
新品価格 |
液晶画面の頑固な汚れが落ちるウェットティッシュ

|
|
エレコム クリーナー ウェットティッシュ 液晶用 ほこりが付きにくくなる帯電防止効果 110枚入り WC-DP110LN3
新品価格 |
根本的なメモリ不具合対処方法
先ほども述べた通りメモリは、消耗品ですので、
不具合のあった場合は、新しいメモリと交換するが、一番の解決です。
清掃等で解決をしても、新しいメモリと交換した方が良いでしょう。
メモリの種類がありますので、購入前に種類を確認しましょう。
メモリの種類
メモリ交換をする前に、メモリには種類があります。
デスクトップ用とノートパソコンの種類の中にもさらに種類があります。
2020年現在のパソコンは、ほとんどDDR SDRAMメモリというものを使っています。
DDR SDRAMの種類を間違って購入してしまうと、マザーボードに差さらない場合があるので
まずは、下記で確認してください。
DDR SDRAMの種類
正式名DDR SDRAMを省略してDDRと言うことが多いです。以降DDRと記述します。
現在デスクトップパソコンやノートパソコンに主に使われているメモリの種類
DDRの規格を見ていきます。
デスクトップ用 DDRの比較
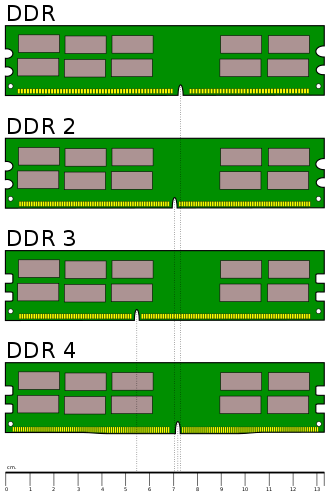
Wikipediaより画像を参照
デスクトップ用 DDRの比較の画像のように
DDR、DDR2、DDR3、DDR4の長さは一緒ですが
切れ込みがそれぞれ違います。
DDRとDDR2は互換性はありますが、
DDR3、DDR4は互換性はありません。
切れ込みが異なるともちろんマザーボードに刺さりません。
異なった種類を購入しないように注意しましょう。
DDR+数 の数値の値が上がるほど、新しい規格のメモリと覚えておくいいです。
ノートパソコン用のDDRもデスクトップ用と同じように、規格によって切れ込みが違います。長さは短いです。
DDRメモリとは
パソコンのマザーボードによってどの種類のメモリを使用しているかを確認できます。
例えば
DDRメモリ自体にシールが貼ってあり、『4GB DDR3-1333』などと書いてあることがあります。
メモリ4GBのようにいうことが一般的です。
数+GBのことをメモリ容量
- パソコンの一度にデータを処理できる容量です。数が多くなれば処理できる容量も多くなるので、性能が良くなります。
DDR3-xxxのxxxの部分はデータ転送速度
- 数値が大きいほど転送スピードが上がります。
両方数値が高い方が能力が高いです。
下記に
DDR+数の部分をWindowsOSとの関連を表にしましたので、
メモリ交換や中古パソコン購入などの目安になるかと思います。
DDRメモリとOSの年表
| 年数 | OS | DDRの種類 | DDRの流通状況 |
| 2001 | WindowsXPリリース | DDR | 2001年~2005年あたりまで主流になる |
| 2003 | WindowsXP64bitリリース | ||
| 2004 | DDR2 |
発表される。がまだまだ主流はDDR |
|
| 2005 | WindowsXP Professinoalリリース | ||
| 2006 | DDR2が主流のメモリになる。主にCPU Core2で使用される | ||
| 2007 | WindowsVistaリリース | DDR3 |
DDR3が発表される 主にCore i シリーズのCPU世代から主流になったメモリ規格 |
| 2009 | Windows7リリース | DDR3が主流になり始める | |
| 2010 | DDR3が主流になる | ||
| 2012 | Windows8リリース | DDR4 | DDR4が発表されるが主流はDDR3 |
| 2013 | Windows8.1リリース | ||
| 2015 | Windows10リリース | ||
| 2016 | DDR4が徐々に主流になり始める |
あくまで、どのメモリの規格がどのOSに入っているか目安です。
細かい話になると、CPUとマザーボードの関係でDDR種類がわかりますが・・・
OSとの関連表の方が一般の方にはわかりやすいのでまとめました。
例えば、
- かなり前購入したWindows7を使用していたら、DDR3が多いがDDR2の場合もある
- 数年前購入したWindows10を使用していてたら、DDR3
- 新しいWindows10のパソコンを購入するときは、DDR3かDDR4
という予測ができます。(※OSのアップデートやダウングレード以外)
正確に確認する場合は
新規にメモリ購入の場合は、パソコンのスペックを確認する
メモリ増設やメモリ入れ替えをするときは、今使っている規格を見て購入するのがベストです。
規格を間違えないように おすすめメモリを紹介
DDRの規格を間違えないようにおすすめメモリを紹介します。
特にDDR4とDDR3がパソコンの種類によって、購入を間違えやすいので、注意して購入してください。
DDR4メモリ デスクトップ用
8GB×2 DDR4-2666

|
|
CFD販売 デスクトップPC用メモリ PC4-21300(DDR4-2666) 8GB×2枚 288pin (無期限保証)(Crucial by Micron) W4U2666CM-8G
新品価格 |
![]()
8GB×2 DDR4-2666

|
|
TEAM DDR4 2666Mhz PC4-21300 8GBx2枚(16GBkit)デスクトップ用 Elite Plus シリーズ 日本国内無期限保証(永久保証)正規品
新品価格 |
![]()
16GB×2 DDR4-2666

|
|
CFD販売 デスクトップPC用ゲーミングメモリ CX1シリーズ Intel XMP2.0 サポート PC4-21300(DDR4-2666) 16GB×2枚 無期限保証 W4U2666CX1-16G
新品価格 |
![]()
DDR4メモリ ノートパソコン用
4GB DDR4-2133

|
|
シリコンパワー ノートPC用メモリDDR4-2133(PC4-17000) 4GB×1枚 260pin 1.2V CL15 永久保証 SP004GBSFU213N02
新品価格 |
![]()
8GB DDR-2666

|
|
キングストン ノートパソコン用 メモリ DDR4 2666 8GB CL19 1.2V Non-ECC SODIMM 260pin KVR26S19S8/8 永久保証
新品価格 |
![]()
8GB×2 DDR4-2666

|
|
シリコンパワー ノートPC用メモリ DDR4-2666(PC4-21300) 8GB×2枚 260Pin 1.2V CL19 Mac対応 永久保証 SP016GBSFU266B22
新品価格 |
![]()
DDR3メモリ デスクトップ用
4GB×2 DDR3-1333

|
|
シリコンパワー デスクトップPC用メモリ 240Pin DIMM DDR3-1333 PC3-10600 4GB×2枚 永久保証 SP008GBLTU133N22
新品価格 |
![]()
8GB×2 DDR3-1600

|
|
シリコンパワー デスクトップPC用メモリ DDR3 1600 PC3-12800 8GB×2枚 240Pin Mac 対応 永久保証 SP016GBLTU160N22
新品価格 |
![]()
8GB×2 DDR3-1600

|
|
CFD販売 デスクトップPC用 メモリ PC3-12800(DDR3-1600) 8GB×2枚 240pin DIMM (無期限保証)(Panram) W3U1600PS-8G
新品価格 |
![]()
DDR3メモリ ノートパソコン用
4GB×1 DDR3-1333

|
|
シリコンパワー ノートPC用メモリ 204Pin SO-DIMM DDR3-1333 PC3-10600 4GB 永久保証 SP004GBSTU133N02
新品価格 |
![]()
4GB×2 DDR3-1600

|
|
シリコンパワー ノートPC用メモリ DDR3 1600 PC3-12800 4GB×2枚 204Pin Mac 対応 永久保証 SP008GBSTU160N22
新品価格 |
![]()
8GB×2 DDR3-1600

|
|
CFD販売 ノートPC用 メモリ PC-12800(DDR3-1600) 8GB×2枚 1.5V対応 204pin SO-DIMM (無期限保証)(Panram) W3N1600PS-8G
新品価格 |
![]()
DDR2メモリ
デスクトップ 2GB×2 DDR2-800

|
|
Hynix 2GBメモリ2枚組 DUAL デスクトップパソコン用 増設メモリ PC2-6400 DDR2 800MHz 240pin DDR-SDRAM DIMM [Side3][並行輸入]
新品価格 |
![]()
ノートパソコン 2GB×2 DDR-800

|
|
Komputerbay 日本進出記念 メモリ 2枚組 DDR2 800MHz PC2-6400 2GBX2 DUAL 200pin SODIMM ノート パソコン用 増設メモリ 2GB デュアル
新品価格 |
![]()
※初期のDDRメモリは古いので省略します。
まとめ
メモリ増設、交換の購入時は、上記を参考にして間違えないように購入してください。
また、メモリ不具合があった場合は、清掃するだけでなく、通常はメモリ交換がベストです。
メモリ不具合ではなかったり、交換してもパソコンがおかしい場合は、やはりHDD不具合の可能性が高いです。
読んでいただきありがとうございます。
山梨県内であれば
設定がわからない方、購入から設定一式依頼したい方
パソコンARが出張でお伺いいたします。
電話:055-231-5346