最新!パソコン総合管理に役立つソフト!MiniTool Partition Wizard有料版(V12.8)無料版お試し版も有り

この記事作成日2024/11/25 パーティションソフトウェア MiniTool Partition Wizard
数年前ご紹介したMiniTool Partition Wizardがパワーアップをしていましたのでご紹介します!
現在お仕事は、パソコンで、行う仕事も増加していると思います。動画作成やAI技術などの発展により、ストレージの増加や変更、パーテーションの変更をしたりと、テクノロジーの進化と共に、パソコンでの管理等をしっかりと行う必要が必須となってきました。そこで非常にパソコン管理に役立つパーティションソフトウェアMiniTool Partition Wizardを紹介します!
MiniTool Partition Wizardとは

MiniTool Partition Wizard(ミニツールパーテーションウィザード)で実際何ができるのか、メイン機能をご紹介します。
- 新規作成/削除/フォーマット
- 移動/サイズ変更
- ディスク/パーティション コピー
- ディスク/パーティション抹消
- パーティション マージ/分割
- ディスク/パーティション状況検査
- データ復元
など・・・パソコンのストレージに関してはとても優れたソフトです。
例えは、パソコンのストレージを500GBから2TBに増幅したい場合
こちらのソフトをすれば簡単にデータ移行からパーテーション増幅までが可能です。
実際に説明していきます。
ストレージを増設したい場合のディスクコピー
①メイン画面からディスクコピーを選択
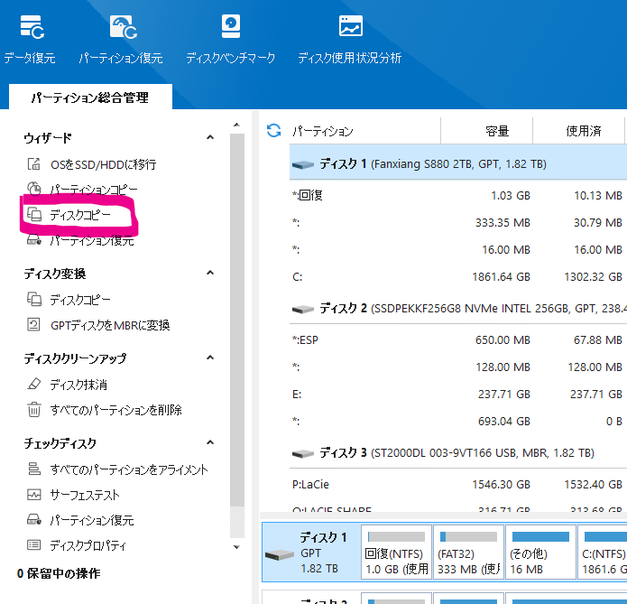
②次へを選択した後、ディスクコピーからコピーしたいディスクを選択
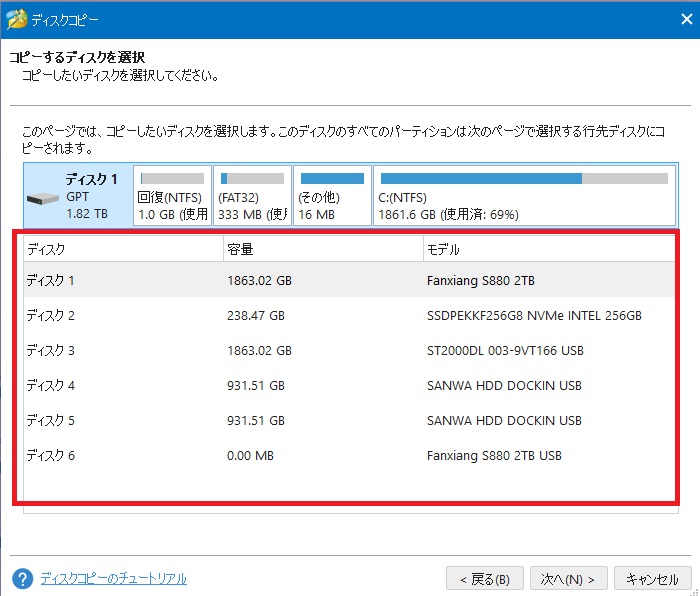
③新規ストレージをUSB接続などで接続した後、行き先を選択(新規ストレージなど)選択したら次へ
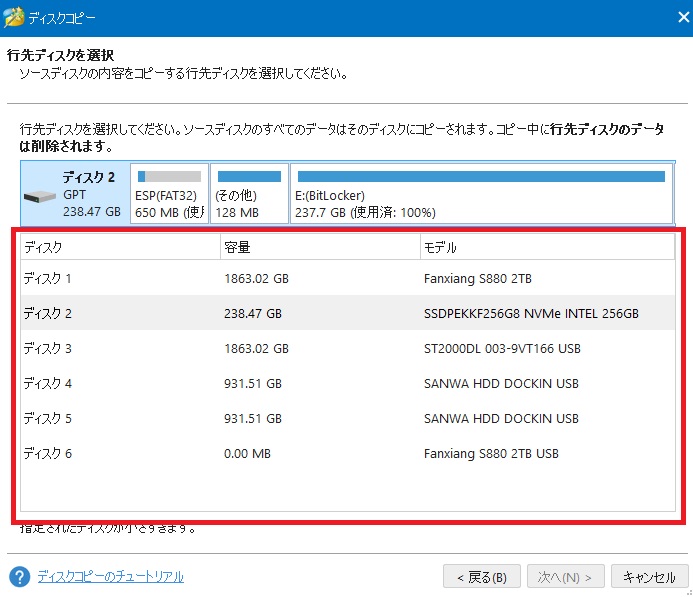
④変更項目を確認の画面になります。ここでパーテーションの変更も可能ですが、まずは、丸ごとコピーした方が無難です。あとからでもパーテーションを変更できます。
1.パーテーションをディスク全体に合わせるを選択 その後次へ
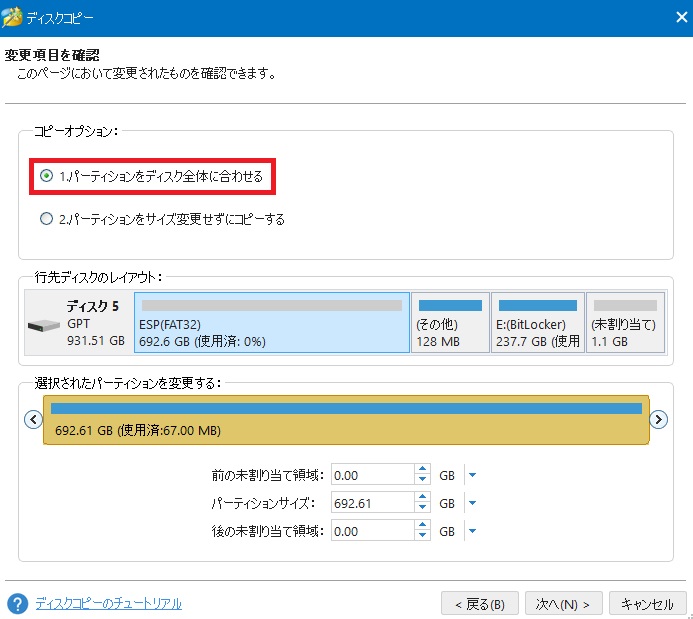
⑤GPTディスクから~~と出てくる場合もありますが、OKクリック、そこ後完了クリック
⑥再度メイン画面に戻り、保留の操作の所で、ディスクの最終確認し、適用クリック
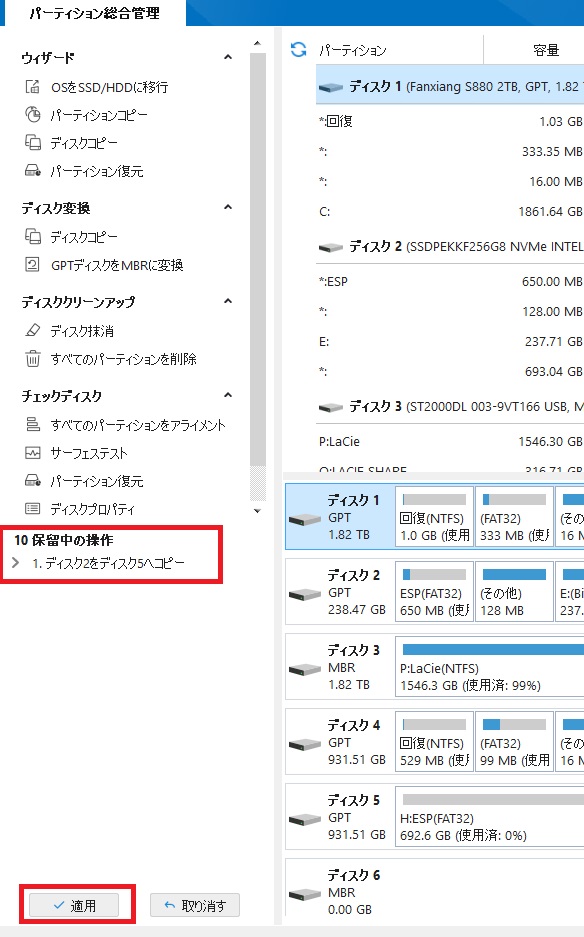
これでディスクの丸ごとコピーが始まります。ストレージの容量、パソコンの性能により、数時間かかる場合もありますが、あとは待つだけで完了します。
ストレージを丸ごとバックアップしたい場合もこの方法でOKです。
パーテーションのサイズ変更
500GBから2TBにディスクを丸ごとコピーした場合パーテーションのサイズの変更をしてストレージの領域を増やす必要があります。

上記の画像のように未割り当ての領域が出る場合があります。
こちらの未割り当ての領域は、ストレージの未使用の無駄になってしまいますので、パーテーションのサイズの変更により、使用する領域に足してあげる必要があります。
使い方を説明していきます。
①増やしたい領域をクリック

②左のメニューからパーテーション移動/サイズ変更をクリック
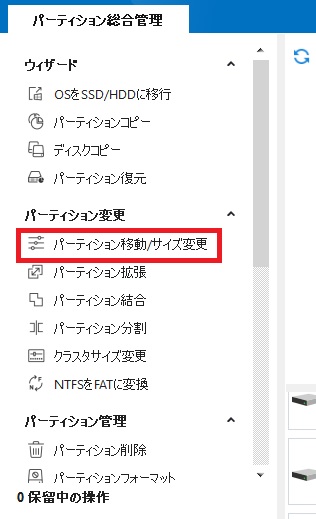
③矢印の部分をドラッグで調整できるので領域を増やし、OKクリック
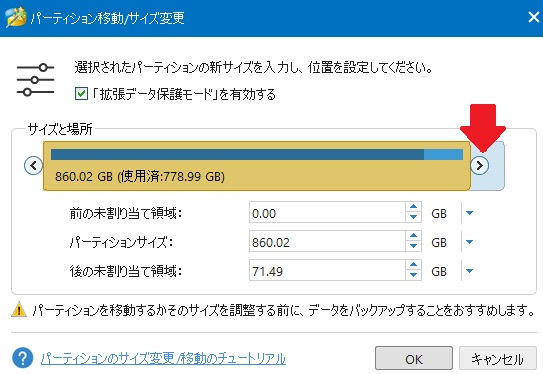
④再びメイン画面に戻り、保留の操作で確認した後、最後に適用をクリック→はいクリック
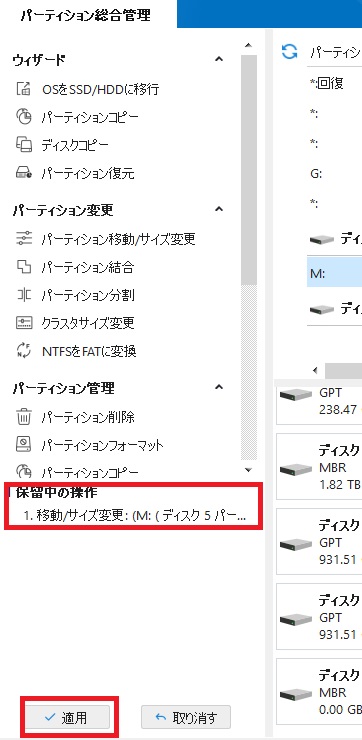
⑤これで時間が経てば完了になります。
パーテーションのサイズ変更はそれほど時間はかからないと思います。
よくあるのが、ストレージを大きくしたけど、容量がかわっていない・・・という場合は、このパーティションのサイズ変更をおこなっていない場合が多いです。ソフトを使わなくでもコマンドプロンプトなどで出来る場合もありますが、操作を間違えてしまうと、重要なデータを削除してしまったり、空のデータを上書きコピーしてしまったりと危険な場合があります。こちらのMiniToolを使えば、保留中の操作で最終確認しながら使用可能なので、安心してパーテーションの管理が可能です。
データの復元も可能
以前の記事で紹介したデータの復元も可能です。
こちらでご確認できます。
プロ版を無料お試しも可能
一度使用してみたい方は、無料お試しが可能です。
機能は制限されますが、パーテーションの管理やデータ復旧などでお困りの方は、一度試してもいいかもしれません。使用が確認できたら、プロ版にしてみてください。私は、仕事柄プロ版を使用しています。、安心して仕事が可能になります。
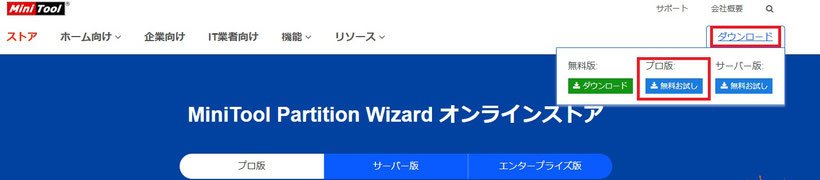
MiniTool Partition Wizardまとめ
この記事の冒頭に述べた通り、ストレージ管理には、かかせないソフトとなっています。ストレージのコピー、サイズ変更、データ復元、丸ごとバックアップなど、このソフト1台で、不安に感じていたデータ管理やストレージ変更がスムーズになります。実際私が長年愛用しています。MiniToolソフトをぜひ使用してみてください。
ご紹介
パソコンパーティション総合管理 パーティションソフトウェア、パーティションマネージャー
MiniTool Partition Wizard
その他の記事
→【グラボGPU Geforceの選び方~2020年最新版~】
→【グラボGPU AMD Radeonの選び方~2020年最新版~】
→【CPUについてAMD Ryzen編~2020年最新版~】
→【CPUについてIntel Core編~2020年最新版~】
→【マザーボードAMD Ryzen編チップセットの選び方~2020年最新版~】
→【マザーボードIntel Core編チップセットの選び方~2020年最新版~】
→【初心者は買う前に注意!【10万円のパソコンの落とし穴】そして、おすすめも紹介します!】
→【パソコン電源の選び方~2020年最新版自作PCより学ぶ~】
→【疲れない!腰が痛くない!ゲーミングチェアの選び方とおすすめ】
→【ゲーミングPC選び方とおすすめを紹介~2020年最新版~】
→【デザインがかっこいいゲーミングPCをおすすめを紹介~2020年最新版~】
→【ゲーミングPC【ノートパソコン編】選び方とおすすめ~2020年最新版~】
→【フリーランス、ビジネス、学習用ノートパソコン】おすすめ6台に厳選!
→【ゲーミングモニター】選び方とおすすめを紹介~2020年最新版~