インターネットによる不具合解決方法
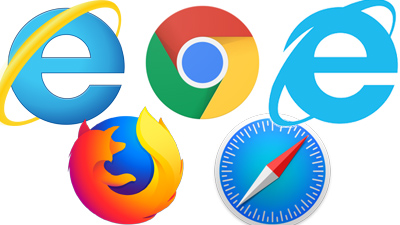
パソコンやスマホでネットを見ているとうまく接続できなかったり、速度が遅かったりすることがあるかと思います。こちらのページではインターネット不具合の原因と解決方法を解説いたします。
インターネットの不具合の原因
インターネットの不具合の原因と解決方法をリストアップします。
私が仕事の経験から不具合が多い7つをリストアップしました。
下記にインターネット不具合の解決方法から記述していきます。
無線LANルーターの故障や不具合の解決方法

無線LANルーターを2年以上使用していると徐々に劣化が起き、ネットがつながらないことがあります。
うまくつながらない時の解決方法を解説します。
- パソコン、モデム、無線LANルーターの電源をコンセントから切ります。
- 30秒ほど放置します。
- 再び電源を モデム→無線LANルーター→パソコンの順番で入れます。
こちらで通信が解決するのであれば、一時的な不具合ですが、
度々電源を入れなおすようであれば、無線LANルーターかモデムの故障の可能性が高いです。
私の経験では、無線LANルーターの故障の原因が多いのです。
2年以上使用しているものであれば、新しい無線LANルーターを購入した方がいいです。
もし、新しい無線LANルーターに交換するのであれば、
故障しにくい無線LANルーターがありますので
おすすめ無線LANルーターのページより参考にしてください。
モデム、ONU、ホームゲートウェイの違い
インターネット接続する機械には、モデム、ONU、ホームゲートウェイと種類があります。
モデム

ONU

ホームゲートウェイ

こちらの3つはどれもインターネットの接続で使用する機械ですが、詳しくいうと細かい違いがあります。
- モデム・・・アナログ通信をデジタル通信に変更する機械
- ONU・・・光回線をデジタル通信に変更する機械
- ホームゲートウェイ・・・ONUとルーターの一体型の機械
実際、2020年現在では、アナログ通信のモデムを使用している自宅や企業は少ないかと思いますが、
昔の言い方の流れで、ONUやホームゲートウェイをモデムという意味で言葉が使っている方が多いと思います。
現在ほとんどの光回線になっているので、ONUとルーターかホームゲートウェイを使用してインターネット接続をしています。
ONU、ホームゲートウェイの不具合の解決方法
モデム、ONU、ホームゲートウェイは、あまり故障はありませんが、無線LANルーターと同じように不具合があります。
(※光回線の場合は、ONUかホームゲートウェイを使用しているかと思います)
5年以上使用しているモデム、ONU、ホームゲートウェイの場合は、特に故障する可能性が高いです。
上記のうまくつながらないときの解決方法で
無線LANルーターと同じように、電源をコンセントを抜き、入れ直す方法を試します。
初期化するという方法もありますが、私の業務経験では、モデムの初期化をしても直らないことがほとんどです。
無線LANルーターを交換しても、インターネット接続できない、つながりにくい場合は、
モデム、ONU、ホームゲートウェイの故障交換の原因が高いです。
通常、モデム、ONU、ホームゲートウェイはレンタルしているかと思いますので、
故障の場合は、電話で交換の手続きをします。
大手通信企業の電話番号を載せておきますので参考にしてください。
- ドコモ光・・・ドコモの携帯電話やスマートフォンから:113一般電話などから:0120-800-000
- OCN光・・・0120-047-860 受付時間 10:00〜18:00(年末年始は除く)
- auひかり・・・電話番号:157(au携帯電話) 0077-7-111(一般電話)受付時間:年中無休(9:00~20:00)
- ソフトバンク光・・・0800-111-2009 受付時間:10:00~19:00
- フレッツ光東日本・・・0120-248842 受付時間午前9時~午後5時
- フレッツ光西日本・・・0120-248995 24時間年中無休
ブラウザによる不具合の解決方法
ブラウザによりインターネットが遅くなることがあります。
ブラウザのインターネットオプションや設定などから、ブラウザのリセットをすると、解決するときがあります。
インターネットエクスプローラー オプション
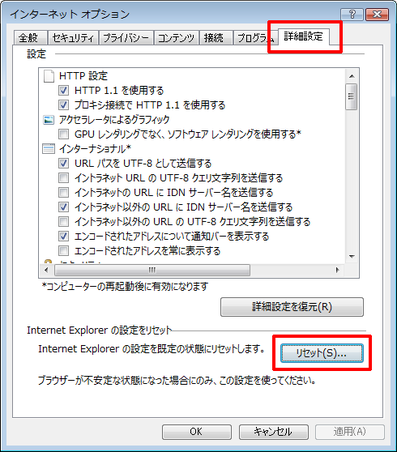
インターネットエクスプローラー 11 の設定をリセット(初期化)する
- インターネットエクスプローラー 11を起動
- 画面右上の「ツール」をクリックし「インターネットオプション」をクリック
- 『詳細設定』タブをクリックし、『リセット』をクリック
Google Chrome 設定
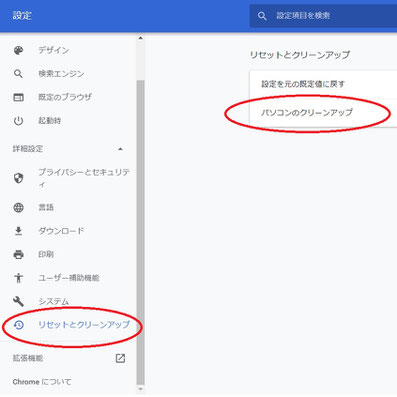
Google Chromeの設定をリセットする:
- ツールバーにある Chrome メニュー をクリック
- 「設定」を選択します。
- 「詳細設定を表示」 をクリック
- 『リセットとクリーンアップ』をクリック
- 『設定を元の規定値に戻す』をクリック
また、プログラムのインストールなどで、ツールバーや拡張機能が追加された場合、遅くなるときがあります。
設定→アドオンの管理から設定を無効にすると遅くなることが解消されます。
時間帯による不具合 解決方法

時間帯により、インターネットの回線が遅いまたは不安定になるときがあります。
利用するプロバイダにもよりますが、17時ごろから23時ごろまでが、不安定になることが多いです。
ADSL回線を使っている方、マンションや集合住宅で使用している方は、遅くなる方が多いかもしれません。
以前某プロバイダからGMOとくとくBBのドコモ光 に変更したら、ネットが遅くなることがなくなりましたので、ドコモユーザーの方はおすすめです。
その他のau・ソフトバンクをお持ちの方のおすすめ![]() プロバイダも参考にしてみてください。
プロバイダも参考にしてみてください。
パソコンのスペック不足による不具合 解決方法

パソコンのスペック(性能)不足で、ブラウザの動作が遅くなり、ページを開くことが遅くなるということがあります。
パソコンのスペックは、CPU、メモリ、HDDが関係していますが、ブラウザが遅い原因の多くは、
メモリ不足の影響が強いと思います。
現在2020年では、メモリ4GBは必要かと思いますので、メモリ1GBや2GBの方は、最低4GB以上に増設することをおすすめします。
参考記事 パソコンのメモリについて
また、WindowsUpdateの影響でもブラウザが遅くなるので、
WindowsUpdateによる不具合解決方法のページも参考にしてください
パソコンのネットワークアダプターによる不具合 解決方法
パソコンのネットワークアダプターが異常がないか確認します。
デバイスマネージャよりネットワークアダプターの開き方と解決方法
1.タスクバーの検索ボックスに
『デバイスマネージャ』と入力する
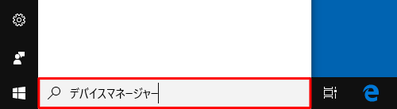
2.検索結果に『デバイスマネージャー』の項目をクリック
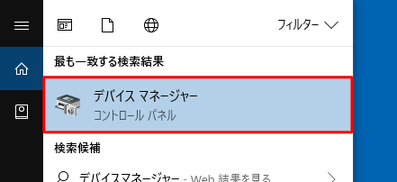
3.『デバイスマネージャ』から『ネットワークアダプター』を選択して確認します。
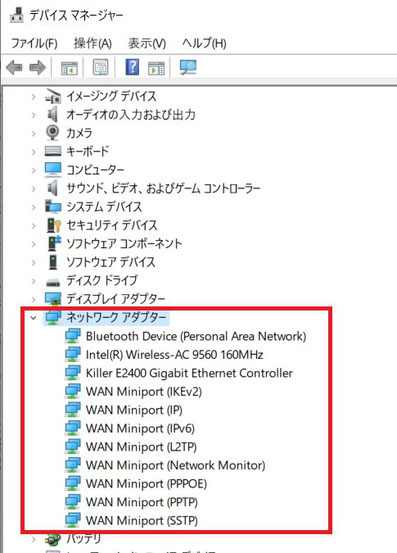
ネットワークアダプターの項目にビックリマークなどが表示されている場合は異常がありますので、アンインストールし、インストールしなおします。
通常は再起動をすれば、再インストールしなおしますが、
うまくできない場合は、IntelのWifiドライバのダウンロードページや各メーカーの型式より確認しながらドライバをダウンロードします。パソコンの上級者向けでなので、バックアップを取って行ってください。
これで一時的に直る場合もありますが、うまくいかない場合は、
USB接続の無線LAN子機(Wifi受信機)で対応するのがいいです。
おすすめのUSB接続の無線LAN子機
スリムで強力な無線LAN子機(USBWifi受信機)

|
|
TP-Link WiFi 無線LAN 子機 AC600 433Mbps 200Mbps Windows/Mac OS 対応 ナノ設計 デュアルバンド 3年保証 Archer T2U Nano
新品価格 |
ノートパソコンのWifi(無線)が故障したときにおすすめです。幅を取らなく、スリムです。デスクトップPCにも使います。
2つとも付属しているCDをいれて、インストールして、
子機をUSBに差すだけでWifi設定ができるので簡単です。
ウイルス、マルウエア感染による不具合 解決方法
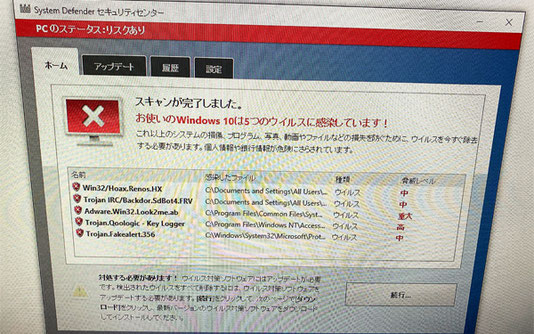
ウイルスやマルウェア感染でも、インターネットが遅くなることがあります。
アドオンに不明なツールが入っていたり、プログラムやトロイの木馬などでもネットだけでなく、全体の動作が遅くなることもあります。
インターネットの不具合以外もエラーがある場合は、その他の参考記事で確認してみてください。
読んでいただきありがとうございます。
山梨県内であれば
設定がわからない方、購入から設定一式依頼したい方
パソコンARが出張でお伺いいたします。
電話:055-231-5346
