パソコン何かおかしい 解決方法

特にパソコンでインターネットを見ているだけなのに、遅くなったり、説明通りインストールや設定をしておかしいなどがある方は、こちらの、パソコン何かおかしい解決方法ページを参考にしてください。
パソコンが何かおかしい時の原因と解決方法
何かパソコンがおかしい時を症状が多いものをリストアップします。
ソフトがOSに対応していない
WindowsOSとMacOSの年数比較表
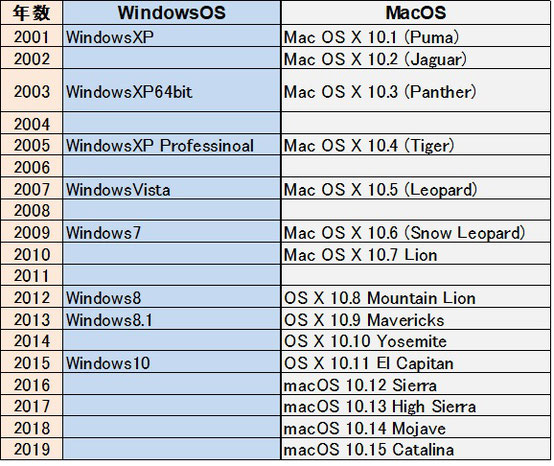
パソコンには、OSがあります。(OSはオペレーティングシステム の略称)
OSとは、パソコンの種類やバージョンのようなものです。
- WindowsOS
- MacOS など
- WindowsOS → WindowsXP、Windows7、Windows10 など
- MacOS → Lion、Mojave、Catalina など
という感じで、パソコンを作っている会社で種類が異なったり、時代によって最新バージョンが異なります。
ここではユーザーが多いWindowsOSについて、解説していきます。
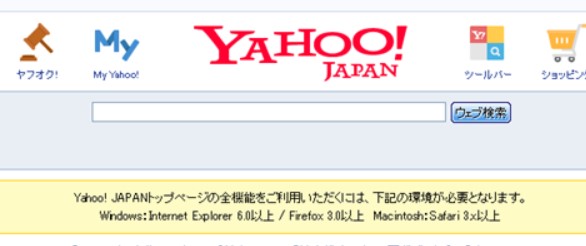
よくあるのが、古いパソコンでうまくインターネットが見れないということがあります。
上記の画像は、ブラウザのバージョンが古くてYahooがうまく見れないと注意しています。
OSによって、ブラウザがインストールできるバージョンが決まっています。
WindowsOSとブラウザIEの対応関係
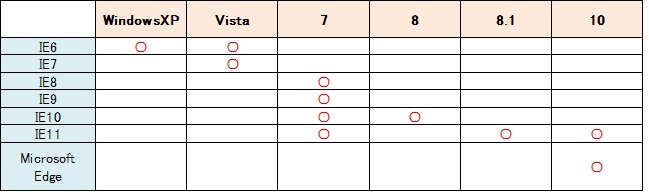
上記の画像で対応OSとブラウザを確認できます。
IE使用でパソコンを使っている方はこの表を参考にしてください。
システムの会社が、Windows7を使っている理由は、IEの対応バージョンが多いのが一つの理由です。
上記のYahooの画像は
OSが古い = ブラウザが古い
ブラウザが古い から Yahoo!Japanではすべての機能が対応できない
ということになります。
他のブラウザGoogleChromeなどで対応できる場合もあります。
GoogleChromeもバージョンがあるので、古いOSでは対応していないこともあるので、注意してください。
しかし、私の経験では、IEよりは表示をしてくれるサイトが多いです。
ブラウザとOSの関係の以外にも、ソフトやプリンタなどでも同じことが言えます。
商品のパッケージや商品詳細ページなどに対応OSということが必ず書いてあります。
例えば、私が使用しているMicrosoft Office Professional 2010で見て確認します。
Microsoft Office Professional 2010 表

Microsoft Office Professional 2010 裏
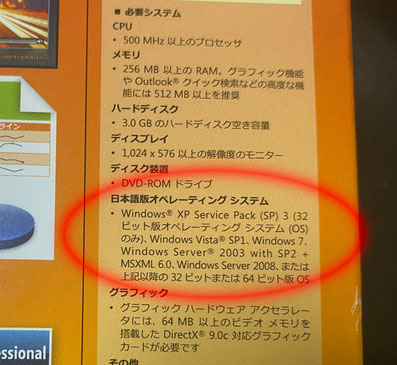
赤い〇で囲まれているところに対応OSが書かれているのですが、
対応OSはWindows7までということがわかります。
通常は、対応OS以外のOSを使用すると、ソフトやドライバーがインストールができないので、
対応OSを確認せず、ソフトを購入したり、パソコンのOSアップデートを行うと起動しなくなったりします。
未対応のOSです。というようなメッセージも出る場合もあります。
しかし、例外もあります。
- 対応OSに記述していなくてもソフトが動く場合
-
発売後にソフト会社が最新OS対応にアップデートをしてくれる場合
(ソフトによって有料の場合もあります)
私は、Windows10でMicrosoft Office Professional 2010を使用していますが、今のところ不具合なく使用しています。
ソフトの更新などで対応することもありますので、各サイトなどで、ソフトや機器の対応OSを確認する必要があります。
もし、未対応OSでもインストールができて起動しても、ボタンが反応しなかったり、特定の画面が出てくれないなどの不具合もあります。
通常は、自分のパソコンに対応OSしているソフトや周辺機器などを購入してください。
久しぶりにパソコンを起動したら遅い
私のご依頼するお客様で、パソコン全然使っていないのに遅い。年に数回しかパソコンを使っていないのに遅いということをよく聞きます。
こちらの原因の多い2つは
- 溜まっているWindowsUpdateが入ってきた
- 全然使っていなくて、ホコリがたまっている
溜まっているWindowsUpdateで遅い
パソコンをネットに接続し、久しぶりに起動するとWindowsUpdateが一気に入ってきます。
これが原因で、パソコンの動作全体が遅くなることがあります。
手動で、WindowsUpdateを行えば解決するかもしませんので手順を載せます
スタート→設定→更新とセキュリティ→更新プログラムのチェック
ダウンロードやインストールが始まる
終了したら一度再起動する。
長くパソコンを使っていなかったらWindowsUpdateが1時間以上かかる場合もあるので、時間に余裕のあるときに行ってください。
また、WindowsUpdate以外のソフトの更新もあります。
パソコンがバックグラウンドで更新をしているときがあるので
タスクマネージャのディスクの値が100%になっていることがあります。
ディスク100%というものです。
いろいろな解決方法がありますが、
まず行うことは
パソコンの一日中起動をしておくです。
この方法でで解決することが多いです。
ホコリが溜まっている 解決方法
パソコンを長く使用していなかったり、工場などで使用、タバコを吸う部屋で使用していると、内部にホコリややにが溜まり、パソコンが遅くなってしまい、最悪の場合は、起動できなくなってしまうことがありますので、
定期的に内部の清掃が必要になってきます。
工場で使用していたパソコン内部

こちらのパソコンは、油を使う工場で使用していて、油でホコリが固まり、ファンモーターと基盤が完全に故障して、起動ができなくなってしまいました。
HDDは動くことが確認できたので
新規のパソコンを用意し、データを新HDDに移すことで、同じ環境に戻すことができました。
8年ほど使用していたパソコン内部

こちらのパソコンは、購入してから一度も内部の清掃をしていなかったため、非常にホコリが溜まっていました、
起動はギリギリ可能でしたが、動作が非常に遅かったのです。
清掃後に正常に起動し、スピードが速くなりました。
清掃に使用したもの

|
|
エレコム エアダスター ECO 逆さ使用OK ノンフロンタイプ 3本セット AD-ECOMT
新品価格 |
ファンのホコリを取るのに有効です。ガスのにおいがあるので、外での使用をおすすめします。この3つセットのものをおすすめします。
その理由は
1つで使っていると圧力の関係で、長時間では弱い風になってしまいます、1つ目が弱くなったら、2つ目、3つ目と使用するようにします。
3つ目を交代する時間になると、1つ目の圧力が回復し、風の強さが戻っています。

|
|
エレコム クリーナー ウェットティッシュ 液晶用 ほこりが付きにくくなる帯電防止効果 110枚入り WC-DP110LN3
新品価格 |
エアダスターを使用すると画面にノートパソコンの場合はホコリが付いてしまうことがあります。液晶用のティッシュで拭いてあげれば、きれいになります。
通常使用の際、ホコリや汚れがついたときに、サッと拭けてとても便利です。
使用後はふたを開けっぱなしにしないように注意してください。

|
|
サンワサプライ 超極細繊維ハイテククロス 液晶画面/スマホ/メガネ/レンズ 30×40cm 大判タイプ DK-KC5
新品価格 |
液晶に指紋が付いたり、キーボードにホコリが付いたりしたときに、すぐに吹くことができます。
パソコン周辺を掃除するときも便利です。
一つパソコン用のクロスをもっていたら、ファンがホコリを吸いにくくなります。
あと金額が安いです。
ホコリが溜まると、熱交換がうまくできず内部の熱を逃がすことができないので、熱い空気で循環してしまうので機械の故障を起こしやすいです。
ノートパソコンは分解することがやや難しいかもしれませんが、1年に1度くらいの定期的な清掃を行った方がパソコンが長く使用できます。
自分で分解することが心配でしたら、パソコン修理屋に依頼することもよいと思います。
その他解決方法
パソコンがどうしてもおかしい場合は、初期化またはクリーンインストールでの初期化が良いかもしれません。
初期化は最終手段ですのでバックアップを取って行ってください。
初期化してもおかしい場合は、内部の部品の不具合です。
HDDをSSDにしたり、メモリを交換したりしてもおかしい場合は、CPUやマザーボードの故障ですので、ご自身で交換が困難な場合は、パソコン修理屋に依頼する、新しいパソコンの購入を検討することもよいと思います。
おすすめパソコン購入サイト
↓その他の記事も参考になるかと思います↓
読んでいただきありがとうございます。
山梨県内であれば
設定がわからない方、購入から設定一式依頼したい方
パソコンARが出張でお伺いいたします。
電話:055-231-5346